Steam Big Picture Mode Not Working, How to Fix Steam Big Picture Mode Not Working?
by Sangamithra
Updated Nov 23, 2023
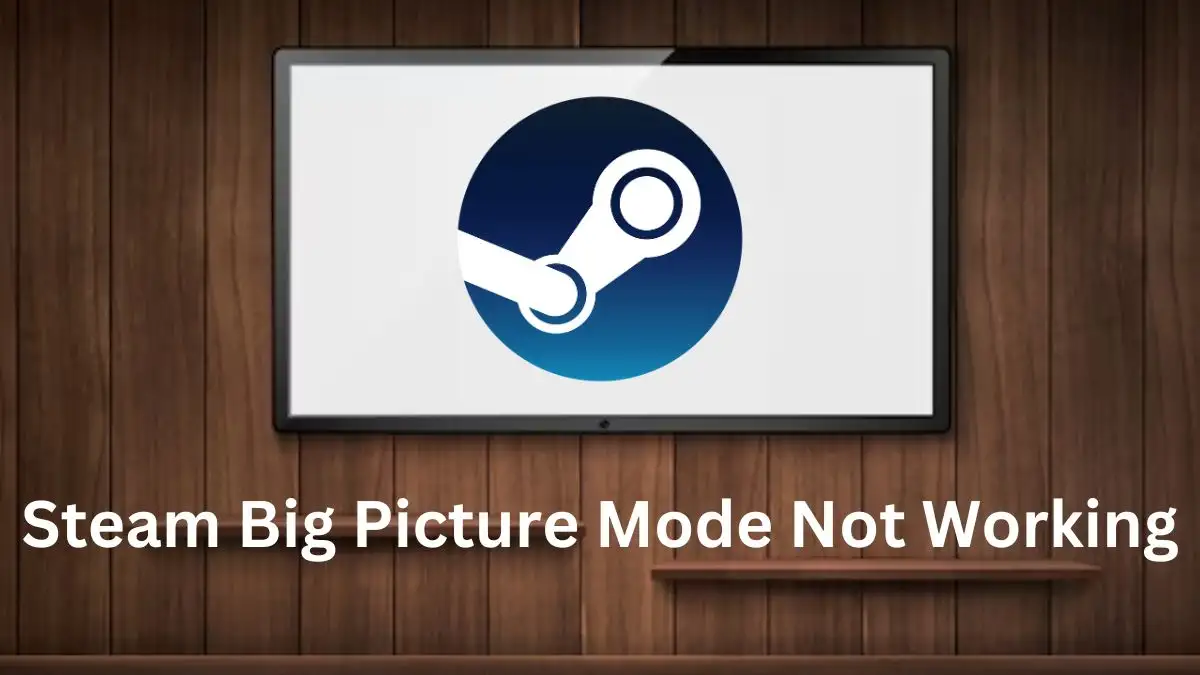
Steam Big Picture Mode Not Working
Steam's Big Picture Mode may face issues on Windows due to various reasons. External factors like faulty or misconfigured gaming controllers can interfere with Steam's functionality. Additionally, overwhelming or corrupted cache files within the Steam app might lead to misbehavior, causing features like Big Picture Mode to malfunction.
Outdated or buggy graphics drivers can also be a culprit, hindering the proper loading of Big Picture Mode. Users participating in the beta version of Steam may experience instability, prompting issues with Big Picture Mode. Misconfigured Steam settings can contribute to the problem, necessitating a reset. Understanding these causes helps in troubleshooting and resolving the issues.
Stay ahead in the tech game with our expert tips, tricks and solutions for apps not working as they should, all at Fresherslive. Troubleshooting with us and say goodbye to those annoying error codes.
How to Fix Steam Big Picture Mode Not Working?
If an individual encounters difficulties with Steam's Big Picture mode on their Windows PC, they have several straightforward solutions to address the issue.
Closing and Running Steam as an Administrator: Sometimes, a swift restart of Steam can resolve the problem. The user can open the Task Manager (Ctrl + Shift + Esc), terminate all Steam processes, and then reopen Steam as an administrator.
Modifying Steam's EXE File: By right-clicking on the Steam shortcut, accessing Properties, and adding " -tenfoot" (without quotes) at the end of the Target field, the user may be able to solve the issue. After applying the changes, opening Steam will reveal if the problem persists.
Disconnecting External Devices: Unplugging any external devices, such as gaming controllers, might eliminate interference with Steam. The user can check if Big Picture mode functions properly without these devices.
Clearing Steam Cache: Pressing Win + R, typing "C:Program Files (x86)Steam," and deleting the "appcache" folder can clear potentially problematic cache files.
Updating Graphics Drivers: To address potential issues caused by outdated or buggy graphics drivers, the user should ensure their graphics drivers are up to date.
Leaving Steam Beta: If the user is utilizing the beta version of Steam, switching to the stable version is advisable. Going to Steam > Settings > Interface, selecting "No beta chosen," and restarting Steam completes the process.
Resetting Steam Configurations: Closing Steam, pressing Win + R, typing "steam://flushconfig," and confirming the action will reset Steam configurations, potentially resolving the problem.
Uninstalling and Reinstalling Steam: If all else fails, the user can uninstall Steam and then reinstall it. Following the steps in the guide ensures the proper removal and reinstallation of the application.
By following these steps, the user should be able to resolve issues with Steam's Big Picture mode on their Windows PC and return to enjoying their gaming experience.
What is Steam Big Picture Mode?
Steam's Big Picture mode revolutionizes the Steam interface for easy controller navigation, eliminating the need for a mouse or keyboard. Ideal for gaming setups with controllers or playing on a TV, it enhances the gaming experience. To enter Big Picture mode, users can press the home button on their controller or select the icon in the top-right corner.
Users can also set Steam to start in Big Picture mode by adjusting settings. Exiting is simple, either through the Menu or by pressing Alt and Enter simultaneously. Users can ensure a game's controller support by checking the icons; full support means seamless controller usage.
How to Use Steam Big Picture Mode?
To use Steam's Big Picture Mode and enhance your gaming experience, follow these simple steps. Big Picture Mode is designed for easy navigation with a game controller, making it perfect for gaming setups using a TV.
Ensure your system meets the requirements (Windows 7 or newer, MacOS 10.11 or later, Linux with up-to-date Ubuntu, or SteamOS).
Press the home button on your controller or click the Big Picture mode icon in the top-right corner (looks like a small display monitor).
Alternatively, choose "View" from the top-left menu and select "Big Picture Mode."
If you primarily use a controller, set up Steam to start in Big Picture Mode every time you open it.
In Settings, go to Interface and select "Start Steam in Big Picture Mode."
To exit, go to the Menu, press Power, and select "Exit Big Picture."
Alternatively, press the Alt and Enter keys simultaneously if a keyboard is nearby.
Pay attention to controller icons next to game titles.
A partially filled icon indicates partial controller support, requiring a mouse and keyboard at times.
A filled-in icon means full controller support, allowing you to download, launch, and play with just a controller.
Launch Big Picture Mode:
Set Up Automatic Launch (Optional):
Exit Big Picture Mode:
Controller Support Levels:
Now, enjoy the comfort of gaming with Big Picture Mode, whether on your sofa or in a living room setup. It's a user-friendly way to navigate Steam without the need for a mouse and keyboard.
Steam Big Picture Mode Not Working - FAQs
External factors like faulty controllers or corrupted cache files might interfere. Solutions include restarting Steam and modifying its EXE file.
Press Win + R, type "C:\Program Files (x86)\Steam," and delete the "appcache" folder to resolve potential issues.
Yes, but not all games have full controller support. Check for controller icons; a filled one indicates full support.
Switch to the stable version by going to Steam > Settings > Interface and selecting "No beta chosen."
Close Steam, press Win + R, type "steam://flushconfig," and confirm to reset configurations.







