Steam Deck Games Not Launching, How to Fix The Issue?
by A N Rahul
Updated Apr 03, 2023
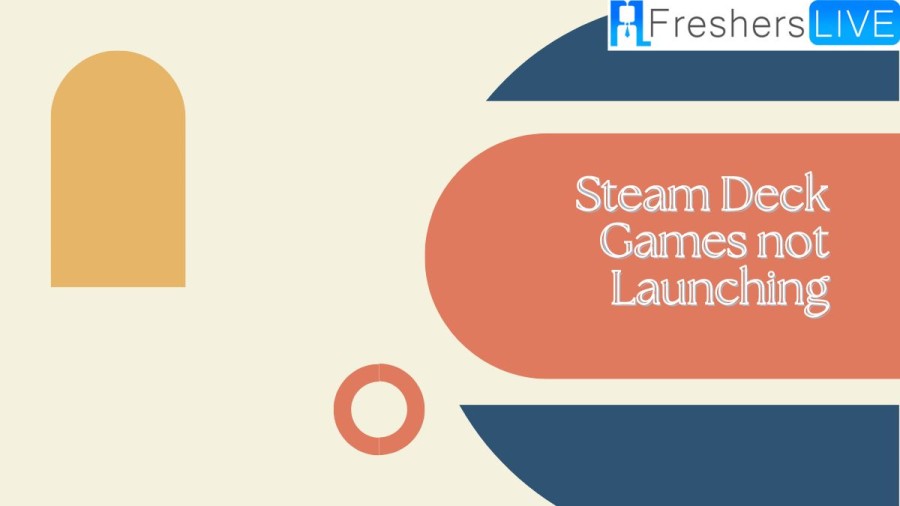
Steam Deck Games Not Launching
If you are experiencing difficulties launching games on your Steam Deck, it could be due to two main reasons. Firstly, low disk space on your Steam Deck's internet SSD may cause games to not launch. If your device has very little available space or the SSD is full, it can prevent games from starting up. To fix this, you can either delete unwanted files or upgrade your SSD to increase the available space.
Secondly, if your firmware or Steam OS is not up to date, some latest and updated titles may not launch on your Steam Deck. It's essential to ensure that your Steam Deck is running the latest firmware and Steam OS version. This can be done by checking for updates regularly and installing them as soon as they become available. Keeping your firmware and Steam OS up to date ensures compatibility with the latest games and software, preventing launch issues.
How to Fix Steam Deck Not Launching Games?
Steam Deck is a handheld gaming device that allows users to play games on the go. However, users may encounter issues with launching games on their Steam Deck. Here are some solutions to fix this problem:
Free up disk space by uninstalling games
Update Steam Deck firmware
Tweak compatibility settings
Verify the integrity of game files
Re-install problematic game
Reset Steam Deck
Reimage Steam Deck
Overall, these are the ways to fix Steam Deck games not launching. If you have any questions or concerns, let us know in the comments below
How to Install Epic Games on Steam Deck?
The Steam Deck is a handheld gaming device that allows users to play PC games on the go. If you want to play Epic Games on your Steam Deck, you’ll need to install the Epic Games Launcher. Here’s a step-by-step guide on how to do that:
Conclusion By following these simple steps, you can easily install the Epic Games Launcher on your Steam Deck and start playing your favorite Epic Games on the go. Just remember to force compatibility in SteamOS with Proton to ensure a seamless gaming experience.
Steam Deck Non Steam Games Artwork
To customize the artwork of a non-Steam game on Steam Deck, first, go to your library and choose the game you want to add a cover to. Then, press the Options button and select the "Change artwork..." option from the menu that appears. You can then choose a new image to use as the game's cover art. A window will pop up where you can browse for an image file on your computer. Once you have selected an image, it will be set as the cover art for the game. You can also use the "Grid View" option in your library to view your non-Steam games with their custom artwork.
Steam Deck Games not Launching-FAQs
The two main reasons could be low disk space on the internet SSD and outdated firmware or Steam OS.
Uninstall unwanted games by going to Settings > Storage > selecting the game and pressing X button > Uninstall.
Go to Settings > System > Check for Updates > follow onscreen steps to finish the process.
Tweak compatibility settings by going to Properties > Compatibility tab and changing the Proton version or verify the integrity of game files by going to Properties > Local Files tab > Verify integrity of game files. If nothing works, try re-installing the game or resetting/reimaging the Steam Deck.







