Steam Recaptcha Not Working: How to Fix Steam Captcha Not Working?
by Ushapriyanga
Updated Jun 27, 2023
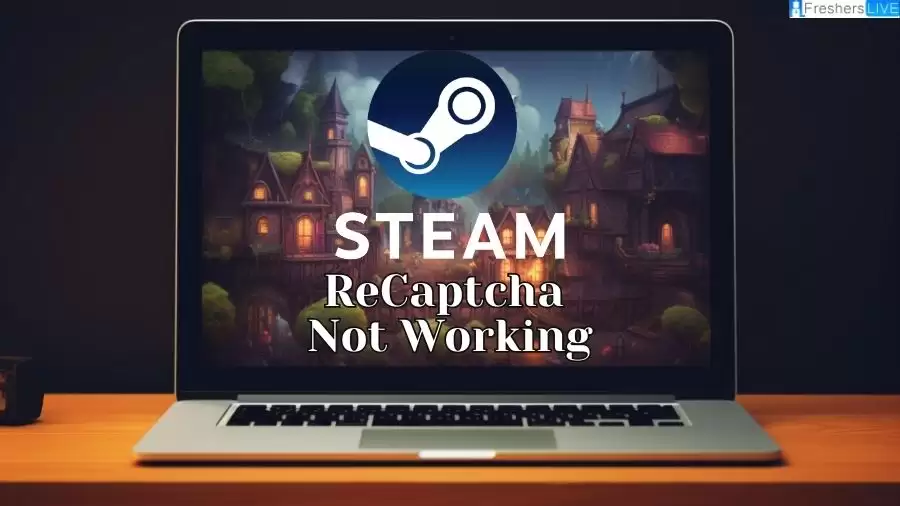
Steam Recaptcha Not Working
If you encounter any issues while signing up on Steam, you can try the following steps to resolve them. First, close the Steam sign-up page and attempt the sign-up process again. Additionally, restart your browser to eliminate any temporary glitches that may be affecting its performance. If the problem persists, you can switch to a different browser to check if the issue lies within the browser itself.
Another troubleshooting step is to restart your router, which can help clear its short-term memory cache and potentially resolve any connectivity issues. By following these steps, you can increase the chances of successfully signing up on Steam without any complications.
How to Fix Steam Captcha Not Working?
To troubleshoot and resolve issues with signing up on Steam, you can follow the steps outlined below:
Rule Out Internet Issues:
Switch Your Internet Connection:
Rule Out Browser Issues:
Flush Your DNS Cache:
Reset Winsock:
Switch Internet Protocol Version:
Use a Different Device:
Causes for Steam Captcha Not Working
If you encounter the error message "Your response to the CAPTCHA appears to be invalid. Please re-verify that you're not a robot below" on Steam, it typically indicates an incorrect entry of the CAPTCHA. However, there can be other underlying causes, such as internet connection problems, IP blockage, browser issues, or DNS cache complications. To resolve this issue, consider the following troubleshooting steps:
Double-check CAPTCHA entry:
Ensure that you are entering the CAPTCHA correctly by carefully inputting the characters as shown.
Verify internet connection:
Confirm that your internet connection is stable and working properly. You can try accessing other websites to ensure connectivity.
Check for IP blockage:
If you suspect an IP blockage, try connecting to Steam using a different internet connection or device. This can help determine if your IP address is causing the issue.
Address browser issues:
Clear your browser cache and cookies to eliminate any conflicting data. Additionally, disabling browser extensions, especially ad-blockers, might help resolve any interference they may be causing with the CAPTCHA process.
Flush DNS cache:
Flushing the DNS cache can eliminate any outdated records that might be affecting CAPTCHA verification. Open Command Prompt as an administrator and enter the command "ipconfig /flushdns" to flush the DNS cache.
Restart router:
Restarting your router can help refresh the internet connection and clear any temporary issues. Power off the router, wait for a few seconds, and then power it back on.
Steam Recaptcha Not Working = FAQs
Restart your router to refresh the internet connection.
The error message usually indicates an incorrect CAPTCHA entry, internet connection problems, IP blockage, browser issues, or DNS cache complications. Following the troubleshooting steps mentioned earlier should help resolve these issues.
Ensure you have a stable and reliable internet connection.
If you encounter any issues while signing up on Steam, you can try the following steps to resolve them. First, close the Steam sign-up page and attempt the sign-up process again. Additionally, restart your browser to eliminate any temporary glitches that may be affecting its performance. If the problem persists, you can switch to a different browser to check if the issue lies within the browser itself.
Ensure that you are entering the CAPTCHA correctly by carefully inputting the characters as shown.







