Two Finger Scroll Not Working On Windows, How To Fix Two Finger Scroll Not Working On Windows?
by Rajalaxmi
Updated Mar 13, 2023
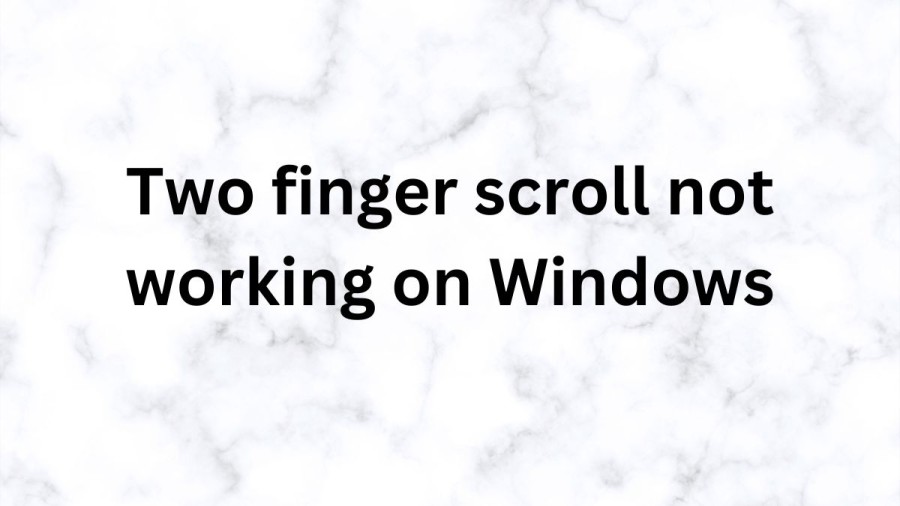
Two Finger Scroll not working on Windows
The two-finger scroll is a popular feature on Windows laptops and touchpads that allows users to scroll through documents, web pages, and other content by simply swiping two fingers up or down on the touchpad. However, it can be frustrating when this feature stops working for no apparent reason. In this article, we'll discuss some possible reasons why your two-finger scroll may not be working on Windows, and how to troubleshoot the issue. The first thing to check is whether the two-finger scroll feature is enabled in your touchpad settings. To do this, go to "Settings" and then "Devices". From there, click on "Touchpad" and ensure that "Scrolling" is set to "Two-Finger Scrolling". If it's set to something else, change it and see if that solves the problem. Another reason why the two-finger scroll may not be working on Windows is that the touchpad driver is outdated. To update the driver, go to "Device Manager", find the touchpad driver, and right-click on it. Select "Update Driver" and follow the prompts to update the driver. This should fix any issues with the driver that may be causing the two-finger scroll to stop working. Sometimes the touchpad itself may be the problem. To fix this, try disabling and re-enabling the touchpad. To do this, go to "Device Manager", find the touchpad driver, right-click on it, and select "Disable". Wait a few seconds, then right-click on the touchpad driver again and select "Enable". This should reset the touchpad and fix any issues that may be causing the two-finger scroll to stop working. If none of the above solutions work, try restarting your computer. This can help reset any settings or configurations that may be causing the problem. After restarting, check if the two-finger scroll feature is working properly.
How to fix Two Finger Scroll not working on Windows?
If you are experiencing issues with two-finger scrolling on your Windows laptop, there are several methods you can use to try and fix the problem. Here are five methods you can use to troubleshoot this issue.
Method 1. Enable two-finger scroll in Mouse Properties
The first thing you can do is ensure that two-finger scrolling is enabled in your mouse properties. Here’s how to do it:
- Open the Settings app by clicking on the gear icon in the Start menu or pressing down the Windows and I keys on your keyboard.
- Click on the Devices tile.
- Choose Touchpad from the menu in the left side pane.
- Locate the Scroll and zoom sections. Here, make sure that the box next to Drag two fingers to scroll is checked. If the box is empty, simply click on it to enable it.
- Check if your two-finger scroll works properly. If not, try the different methods below to continue troubleshooting.
Method 2. Update the touchpad driver
If your touchpad driver is outdated or corrupted, it could be causing the issue with two-finger scrolling. Here’s how to update the driver:
- Press the Windows + R keys on your keyboard at the same time to bring up the Run utility.
- Type in “devmgmt. msc” without quotation marks, then hit the OK button. This is going to launch the Device Manager in a separate window.
- Expand the Mice and other pointing devices category.
- Right-click on your touchpad, then choose Update driver from the context menu. Follow any on-screen instructions to update the driver.
- After the update has successfully finished, reboot your laptop and check if two finger scroll is correctly working now.
Method 3. Change your mouse pointer
Changing your mouse pointer could also fix the issue with two-finger scrolling. Here’s how to do it:
- Press the Windows + R keys on your keyboard at the same time to bring up the Run utility.
- Type in “control” without quotation marks, then hit the OK button. This is going to launch the Control Panel in a separate window.
- Click on the Mouse button. If you can’t see this, make sure to change your View mode to either Small icons or Large icons.
- Switch to the Pointers tab in the Mouse Properties window.
- Use the drop-down menu under Scheme to find a different pointer. Once selected, click the Apply button to change your mouse pointer.
- Check if two finger scroll is working after changing your pointer.
Method 4. Use the Registry Editor
Using the Registry Editor could help fix the issue with two-finger scrolling. Here’s how to do it:
- Open the Registry Editor by pressing the Windows and R keys on your keyboard at the same time. This shortcut will launch a utility called Run.
- Type in the word regedit and hit the OK button. The Registry Editor should be open within a few seconds.
- Navigate to the following key: HKEY_CURRENT_USERSoftwareSynapticsSynTPTouchPadPS2 using the arrow icon next to the name of a folder, officially called a Registry Key.
- Find the 2FingerTapPluginID and 3FingerTapPluginID keys on the right pane. Double-click on each of them and ensure the Value data field is empty.
Method 5. Enable Touch Events API in Google Chrome
If you are experiencing issues with two-finger scrolling specifically in Google Chrome, this method may be able to help. Here’s how to do it:
- Open Google Chrome and type chrome://flags/ in the address bar.
- Use the Search flags input field and type in Touch API. This should take you to the right
Windows 11
Windows 11 is the latest operating system released by Microsoft, which was officially launched in October 2021. It is the successor to Windows 10 and comes with a host of new features and improvements. In this article, we will take a closer look at what Windows 11 has to offer and how it compares to its predecessor.
One of the most noticeable changes in Windows 11 is its user interface. The new design language, called "Windows 11 Design Language" or "WinUI", features rounded corners, softer edges, and more transparency effects. The Start menu has been centered, and there are new ways to snap windows side by side for better multitasking. Additionally, the Taskbar has been overhauled, with icons now centered and customizable.
Under the hood, Windows 11 has several significant improvements, including better security features and improved performance. Windows 11 includes a feature called "Windows Hello," which allows users to sign in using biometrics such as facial recognition or fingerprint scanning. This adds an extra layer of security compared to traditional password authentication.
Windows 11 also includes a new feature called "Snap Layouts," which makes it easier to organize windows on the screen. Snap Layouts allow users to quickly arrange windows in various configurations, such as side by side, stacked, or in a grid. Additionally, Windows 11 includes new virtual desktop features that make it easier to switch between multiple desktops.
Another notable addition to Windows 11 is "Microsoft Teams integration." Teams is now built directly into the operating system, making it easier to collaborate with colleagues and friends. Microsoft has also added several new features to the Teams app, such as virtual backgrounds and an improved chat experience.
Overall, Windows 11 represents a significant upgrade over Windows 10. The new user interface is more modern and intuitive, and the performance improvements and new features make it a worthwhile upgrade for most users. However, there are some compatibility concerns, as not all hardware will be able to run Windows 11. Users should check their system requirements before attempting to upgrade.
Two finger scroll not working on Windows - FAQs
Windows 11 is the latest operating system released by Microsoft. It is the successor to Windows 10 and comes with new features and improvements.
The minimum system requirements for Windows 11 are a 64-bit processor with at least two cores, 4GB of RAM, and 64GB of storage. Additionally, the system must support DirectX 12 or later and have a display that is at least 720p and 9" diagonal with a 16:9 aspect ratio.
Some Windows 10 users may be eligible for a free upgrade to Windows 11. However, not all devices are compatible with Windows 11, so users should check the system requirements before attempting to upgrade.
Windows 11 includes a new user interface with rounded corners, softer edges, and more transparency effects.
Most apps and programs that are compatible with Windows 10 should also work on Windows 11. However, some older apps and programs may not be compatible, so users should check with the developer or Microsoft before attempting to install them.







