Visual Voicemail Not Working: Causes and Fixes
by Mathelene
Updated Jun 30, 2023
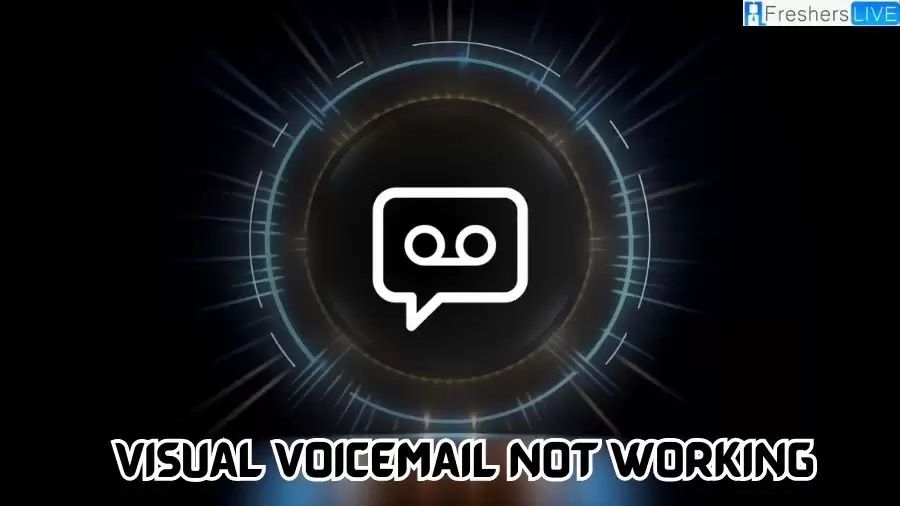
Visual Voicemail Not Working
Visual Voicemail is a popular app that allows users to receive and view voicemail messages on their Android devices. In addition to reading the messages, users can also listen to them. The app is compatible with both iOS and Android devices, further enhancing its popularity among users.
However, some users have reported encountering issues with the Visual Voicemail app on their Android phones. These issues include a lack of notifications and the inability to read or listen to voicemails. These problems can be attributed to network issues or bugs within the app.
Why is Visual Voicemail Not Working?
If you're experiencing issues with the Verizon Visual Voicemail app on your Android phone, it could be due to one of the following reasons:
Inactive Service: Make sure you have activated the Visual Voicemail service on your Verizon account. Without activation, the app won't work.
Lack of App Permissions: Check if the app has the necessary permissions on your device. Go to the app settings and ensure that the Visual Voicemail app has permissions to access your phone, contacts, and storage.
Cellular Data: Verify that your cellular data is turned on. Visual Voicemail relies on an active data connection to function properly.
Wi-Fi Connectivity: If you're connected to Wi-Fi but outside its range, the connection may not be strong enough for the app to work reliably. Try switching to cellular data or connect to a stronger Wi-Fi network.
Outdated App or OS: Ensure that both the Visual Voicemail app and your Android operating system are up to date. Outdated versions can lead to compatibility issues and cause the app to malfunction.
Incompatible Android OS: Check if the Visual Voicemail app is compatible with your specific version of the Android operating system. If not, consider updating your device or contacting Verizon for support.
Corrupted App Files: It's possible that the app's files have become corrupted. In this case, uninstall the Visual Voicemail app, restart your phone, and then reinstall the app from the Google Play Store.
How to Fix Visual Voicemail Not Working
Here are several solutions to address the issue of Visual Voicemail not working on Android:
Use Android Repair Tool: If you're facing any error or issue on your Android device, using an Android Repair Tool is a recommended solution. This professional repair tool can fix a wide range of Android errors and issues, including problems with Visual Voicemail.
Power Cycling Your Phone: Sometimes, small technical glitches or bugs can cause the Visual Voicemail issue. Power cycling your phone can often resolve these problems. Simply press and hold the Power button, tap on the Restart option when the Power menu appears, and wait for the device to reboot.
Enable & Disable the Flight Mode: If the issue is related to a network problem, toggling the flight mode on and off can help. Go to the home screen, drag it downwards, locate the Airplane mode icon, turn it off, and after a few seconds, disable flight mode.
Reset the Network Settings: If you've made any changes to the network settings that may have caused the issue, resetting the network settings can help. Access your phone's Settings, go to System > Advanced > Reset Options, select Reset network settings, and confirm the reset.
Allow App to Use Background Data Usage: Ensure that the Visual Voicemail app is allowed to use background data. Open Settings, go to Apps/App Manager, locate Visual Voicemail in the list of installed apps, tap on it, select Mobile Data, and enable the toggle button next to Allow background data usage.
Clear Cache & Data of Visual Voicemail: Clearing the cache and data of the Visual Voicemail app can resolve issues caused by corrupted files. Access the Settings of your Android device, tap on Apps, select Visual Voicemail, go to Storage, and tap on Clear Cache and Clear Data.
Disable/Enable Visual Voicemail: Disabling and enabling the Visual Voicemail app can help fix small glitches. Open the default Phone app, tap on the three-vertical dots at the top-right corner, select Settings, tap on Voicemail under Call settings, and toggle on the Visual Voicemail option.
Deactivate Call Forwarding to Visual Voicemail: If you have activated the Call Forwarding feature, it may interfere with Visual Voicemail. Dial *73 in the Phone app to turn off call forwarding.
Update Visual Voicemail App: Ensure that the Visual Voicemail app is up to date. Launch the Google Play Store, tap on the profile icon, go to Manage apps and device, check for available updates, and update the Visual Voicemail app if it appears in the list.
Reinstall Visual Voicemail App: If none of the previous solutions work, uninstalling and reinstalling the Visual Voicemail app may resolve the issue. Uninstall the app, open the Google Play Store, search for Visual Voicemail, install it again, and check if the problem persists.
Visual Voicemail Not Working - FAQs
The Visual Voicemail service might not be activated on your Verizon account.
Contact Verizon customer support or visit their website.
No, the Verizon Visual Voicemail app requires an active data connection to function properly. It relies on the internet to download and display voicemail messages.
Open the Google Play Store.
Tap on your profile icon at the top-right corner.
Go to "Manage apps and device."
Click on "Updates available" to see a list of apps with available updates.
If the Visual Voicemail app appears in the list, tap on "Update" next to it to install the latest version.
Contact Verizon customer support for further assistance.







