What is EA App Error Code 10005? How to Fix EA App Error Code 10005?
by Aishwarya R
Updated May 22, 2023
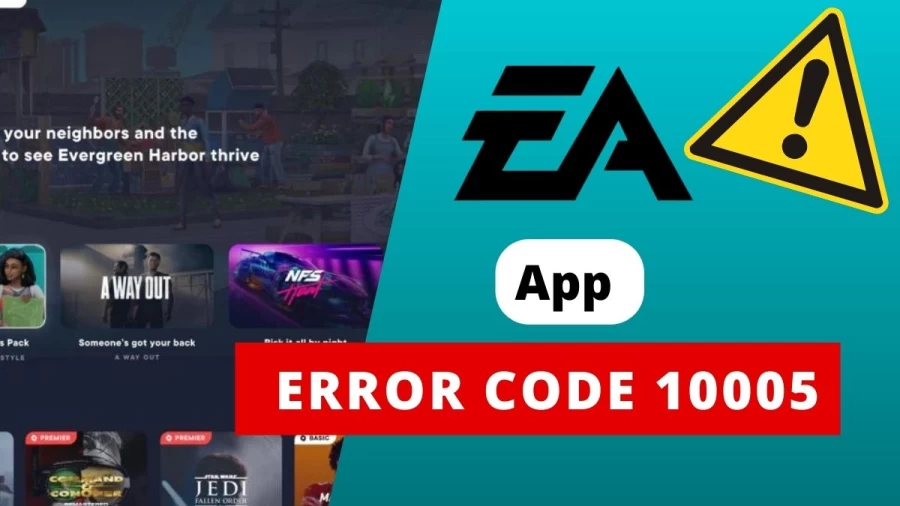
What is EA App Error Code 10005?
EA App, the latest substitute for the Origin client, is not without its flaws. Some users have encountered an error message stating "EA Desktop encountered an unknown error. Try again a bit later. Error Code: EC:10005" while using the application. This particular error seems to be related to network issues.
EA App Error Code 10005 can indeed cause frustration among users. When encountering this error, users are unable to proceed with their desired actions within the app, such as launching games, accessing features, or managing their account. The error message itself provides little information about the underlying problem, adding to the frustration. Users may feel helpless and annoyed as they are unable to enjoy the full functionality of the app.
Additionally, if the error occurs repeatedly, it can further exacerbate their frustration and lead to a negative experience overall, So encountering the EA App Error Code 10005 can be frustrating for users. This EA App Error Code 10005 is a recurring error that some users have reported experiencing repeatedly. Of course, the EA App Error Code 10005 prevents players from enjoying the app as it hinders their ability to use the application effectively.
How to Fix EA App Error Code 10005?
To fix EA App Error Code 10005, you can try the following steps:
Check your internet connection
To fix EA App Error Code 10005, start by checking your internet connection. A stable and reliable internet connection is essential for the proper functioning of the app. Make sure you are connected to a network with sufficient speed and stability. If you're using Wi-Fi, ensure that you're within range of the router and there are no physical obstructions causing interference.
If you suspect a weak or unstable connection, try restarting your modem or router. Power them off, wait for a few seconds, and then power them back on. This process can refresh the network connection and resolve temporary issues.
Additionally, you can consider connecting your device directly to the router using an Ethernet cable. Wired connections tend to be more stable than Wi-Fi connections, which can help mitigate network-related errors. If the error persists even after ensuring a strong internet connection, you can proceed to other troubleshooting steps mentioned earlier.
Restart the EA App
To resolve EA App Error Code 10005, one effective step is to restart the EA App. Begin by closing the application completely, ensuring that it is no longer running in the background. You can do this by right-clicking on the app icon in the taskbar or system tray and selecting the "Close" or "Exit" option.
Once the app is closed, give it a few moments to fully shut down. This allows any temporary glitches or conflicts within the application to be resolved. You can then relaunch the EA App by clicking on its icon or searching for it in the start menu.
By restarting the EA App, you are essentially initiating a fresh session, which can often clear up any temporary issues that may have been causing the error. It's a simple yet effective step to troubleshoot and potentially resolve the Error Code 10005.
Clear cache and temporary files
To address EA App Error Code 10005, you can try clearing the cache and temporary files of the EA App. Accumulated cache and temporary files can sometimes cause conflicts and hinder the proper functioning of the application. By clearing these files, you can potentially resolve various issues.
To clear the cache and temporary files of the EA App, navigate to the app's settings or preferences. Look for an option specifically labeled "Clear cache" or "Clear temporary files." The location of this option may vary depending on the app version and platform.
Once you locate the appropriate setting, follow the instructions provided by the app to complete the process. Typically, you will be prompted to confirm the action, and the app will take care of removing the cache and temporary files.
Clearing the cache and temporary files can help refresh the application's data and eliminate any corrupted or outdated information. This can effectively resolve conflicts and improve the overall performance of the EA App, potentially resolving the Error Code 10005.
Update the app
To resolve EA App Error Code 10005, it is important to ensure that you have the latest version of the EA App installed on your device. Developers frequently release updates to address bugs, enhance security, and improve overall performance. By keeping your app up to date, you can benefit from these advancements and potentially resolve the error.
To check for updates, you have a couple of options. First, you can visit the official app store associated with your device's operating system. Search for the EA App and see if there are any available updates. If there are, download and install them accordingly.
Alternatively, many applications offer the option to check for updates within the app itself. Open the EA App and navigate to the settings or preferences section. Look for an option like "Check for updates" or "Software updates." Follow the provided instructions to check if there are any available updates and proceed with installing them.
Updating the EA App ensures that you have the most recent version with all the latest bug fixes and improvements implemented by the developers. This can address any underlying issues causing the Error Code 10005 and provide a smoother and more reliable experience overall.
Reinstall the app
If you have exhausted all other troubleshooting steps and EA App Error Code 10005 persists, you can consider uninstalling the app and then reinstalling it. Reinstalling the app can often resolve issues related to corrupted files or misconfigured settings that might be causing the error.
To uninstall the EA App, go to your device's application management settings. Locate the EA App in the list of installed applications and select the option to uninstall it. Follow the prompts to complete the uninstallation process.
Once the app is uninstalled, restart your device to ensure any remnants or lingering files associated with the app are completely removed. After the restart, visit the official app store for your device's operating system and search for the EA App. Download and install the app again, following the usual installation steps.
Reinstalling the app provides a fresh start by replacing all the app's files and configurations. This can help eliminate any potential issues or conflicts that were present in the previous installation. By doing so, you give yourself the best chance of resolving the Error Code 10005 and restoring the app's functionality.
Disable antivirus/firewall temporarily
If you are encountering EA App Error Code 10005, it is possible that your antivirus or firewall software is preventing the app from accessing the required network resources. To troubleshoot this issue, you can temporarily disable your antivirus or firewall and check if the error persists.
Start by locating your antivirus or firewall software. Typically, you can find the software icon in the system tray or taskbar. Right-click on the icon and look for an option to disable or turn off the protection temporarily. Follow the prompts to disable the antivirus or firewall.
Once disabled, relaunch the EA App and see if the error still occurs. If the error is resolved, it indicates that the antivirus or firewall was indeed causing the issue. In that case, you can add an exception or allow the EA App through the settings of your antivirus or firewall software.
Access the settings of your antivirus or firewall and look for an option to add exceptions or allow specific applications. Add the EA App to the list of exceptions or allowed applications, ensuring that it has unrestricted access to the necessary network resources.
Keep in mind that temporarily disabling your antivirus or firewall leaves your system more vulnerable to potential threats. Therefore, it is important to re-enable the protection once you have confirmed whether the error is related to the antivirus or firewall. Additionally, if you are unsure about making changes to your antivirus or firewall settings, you can consult the software's documentation or contact their support for further guidance.
Run the app as an administrator
To address EA App Error Code 10005, you can try running the app as an administrator. This step helps bypass any permission-related issues that might be causing the error. First, locate the EA App icon on your desktop or in the start menu. Right-click on the icon to open the context menu. From the options presented, select "Run as administrator." This action will launch the app with elevated privileges, granting it the necessary permissions to access certain resources or perform certain actions.
Running the app as an administrator can be particularly helpful when encountering permission-related errors. By doing so, you ensure that the app has the highest level of authorization and can potentially overcome any restrictions that were preventing it from functioning correctly.
If the error persists even after running the app as an administrator, you may need to explore other troubleshooting options mentioned earlier. Remember to use this elevated privilege cautiously and only when necessary, as running an app with administrator privileges can potentially pose security risks.
Update your system drivers
To resolve EA App Error Code 10005, it is important to update your system drivers, as outdated or incompatible drivers can interfere with the proper functioning of the app. Specifically, updating your graphics card, network adapter, and other relevant drivers can help address potential conflicts.
To update your drivers, you have a couple of options. First, you can visit the official website of the manufacturer of your graphics card, network adapter, or other relevant hardware components. Look for a "Support" or "Downloads" section on their website and search for the latest drivers specific to your device model and operating system. Download the appropriate drivers and follow the provided instructions to install them.
Alternatively, you can use driver update software. There are several reputable driver update tools available that can automatically scan your system, detect outdated or incompatible drivers, and provide you with the latest versions. These tools simplify the process by eliminating the need to manually search for drivers. However, exercise caution when using such software and ensure you choose a trusted and reliable tool.
Updating your system drivers ensures that your hardware components are compatible with the latest software, including the EA App. This can help resolve any driver-related conflicts that may be causing the error. By keeping your drivers up to date, you can enhance the stability, performance, and compatibility of your system, potentially resolving the Error Code 10005.
Check for system updates
To address EA App Error Code 10005, it is essential to keep your operating system up to date. Regularly checking for system updates and installing them is crucial for maintaining smooth app performance.
System updates, released by the operating system's developers, often include bug fixes, security patches, and improvements that can address underlying issues causing errors. These updates are designed to enhance the overall stability and compatibility of your operating system.
To check for system updates, follow these steps:
Windows - Go to the "Settings" menu and select "Update & Security." Click on "Windows Update" and then select "Check for updates." If there are any available updates, click on "Download" and let the system install them.
macOS - Click on the Apple menu and select "System Preferences." Choose "Software Update" to check for available updates. If any updates are found, click on "Update Now" to begin the installation process.
Linux - The process may vary depending on your specific Linux distribution. In general, you can find the update manager or package manager in your system settings or menu. Open the manager and look for an option to check for updates. Follow the prompts to install any available updates.
By regularly updating your operating system, you ensure that you have the latest fixes and improvements that can resolve underlying issues causing the error. This helps maintain the overall performance and compatibility of your system, providing a better experience while using the EA App.
Reset network settings
If you're experiencing EA App Error Code 10005, resetting your network settings can be a helpful troubleshooting step to resolve network-related issues. Resetting the network settings will restore the default configurations, potentially resolving any conflicts or misconfigurations that may be causing the error.
To reset network settings, follow these general steps:
Windows - Go to the "Settings" menu and select "Network & Internet." Under the "Status" section, scroll down and click on "Network reset." Confirm your selection to reset the network settings.
macOS - Click on the Apple menu and select "System Preferences." Choose "Network" and click on the gear icon at the bottom left corner. Select "Reset Network Settings" and confirm your action.
Android - Open the device's "Settings" menu and navigate to "System" or "System & Updates." Look for the "Reset" or "Backup & Reset" option and select "Network settings reset." Confirm your action to proceed.
iOS - Open the device's "Settings" and select "General." Scroll down and tap on "Reset." Choose "Reset Network Settings" and confirm your selection.
Keep in mind that resetting network settings will remove saved Wi-Fi networks, VPN configurations, and other network-related settings. After the reset, you will need to set up your Wi-Fi network again and reconfigure any additional network settings.
By resetting the network settings, you can clear any network-related configurations or conflicts that may be contributing to the error. This step can help establish a fresh network connection and potentially resolve EA App Error Code 10005.
Check for server status
If you encounter EA App Error Code 10005, it's worth considering the possibility of server issues on EA's end. Sometimes, the error may be caused by temporary problems with the EA servers, which can affect the app's functionality. In such cases, checking the official EA website or their social media channels can provide valuable information about any ongoing server issues or maintenance activities.
To check for server status updates, follow these steps:
Go to EA's official website using your preferred web browser. Look for a section dedicated to server status or service announcements. This section may provide information about any known issues, maintenance schedules, or service disruptions that could be related to the error you're experiencing.
Follow EA's official social media accounts, such as Twitter or Facebook. Game-specific Twitter accounts, like @EAHelp or @EA, may also provide updates on server status. Look for recent posts or tweets that mention any server-related issues. Often, EA will communicate known problems and their progress in resolving them through their social media channels.
By checking for server status updates, you can determine whether the EA App error is due to a server-related issue that is beyond your control. If there is a widespread problem, it's advisable to be patient and wait for EA to resolve it. They typically work to address server issues promptly to restore normal app functionality for all users.
Note that server-related errors are usually temporary and should be resolved by EA. However, if the error persists even after the server issues have been resolved, you may need to explore other troubleshooting steps mentioned earlier to address any local or individual factors contributing to the error.
Cause of EA App Error Code 10005
The EA App Error Code 10005 can occur due to various factors. Here are some potential causes:
The error may be triggered by network connectivity problems, such as a weak or unstable internet connection, network congestion, or firewall/antivirus restrictions blocking the app's access to the necessary network resources.
The error could be caused by server problems on EA's end. If there are server outages, maintenance, or other technical issues affecting the EA services, it can result in the Error Code 10005.
Using an outdated or incompatible version of the EA App may lead to errors. Newer updates or patches are often released to address bugs, improve performance, and ensure compatibility with the latest operating systems.
The EA App's files or configurations may become corrupted or conflicting, leading to the error. This can occur due to improper installations, unexpected system shutdowns, or conflicts with other software or drivers on your device.
The app may encounter permission-related issues if it does not have sufficient privileges to access certain resources on your device. This can occur when running the app without administrative rights or when antivirus/firewall software blocks its access.
Outdated or incompatible system drivers, especially those related to graphics cards or network adapters, can interfere with the proper functioning of the app and trigger the error.
Understanding the potential causes of EA App Error Code 10005 can help in troubleshooting and identifying the appropriate solutions to resolve the issue.
About EA App
The EA App, developed by Electronic Arts (EA), is a software application designed to provide users with a streamlined and convenient way to access and manage their EA games and content. It serves as a platform for gamers to discover, purchase, download, and play a wide range of EA titles, including popular franchises like FIFA, Madden NFL, Battlefield, The Sims, and many more.
The EA App offers a user-friendly interface where users can explore the extensive library of games available, browse through featured content, and access their personal game collection. It provides a centralized hub for gamers to stay connected with the EA community, join multiplayer sessions, participate in online competitions, and communicate with friends.
With the EA App, users can conveniently purchase games and downloadable content (DLC) directly from the app itself. It offers a secure and reliable payment system, allowing players to acquire new games or expand their gaming experience with additional content.
One of the key features of the EA App is its integration with EA Play (formerly known as EA Access or Origin Access). EA Play is a subscription-based service that provides members with access to a library of EA games, early game trials, discounts on purchases, and exclusive in-game content. The EA App seamlessly integrates with EA Play, offering subscribers a unified experience to explore and enjoy the benefits of the subscription service.
Furthermore, the EA App provides additional functionalities such as automatic game updates, cloud saves, and personalized recommendations based on users' gaming preferences. It strives to enhance the overall gaming experience by delivering a convenient and intuitive platform for players to engage with their favorite EA titles.
It is important to note that while the EA App aims to provide a smooth and enjoyable gaming experience, occasional errors or technical issues may occur. These can range from network connectivity problems to software conflicts or server-related hiccups. However, EA continuously works to address such issues through updates, patches, and support channels to ensure users can maximize their gaming experience through the EA App.
Overall, the EA App serves as a comprehensive solution for gamers, offering a centralized platform to access, manage, and enjoy a diverse range of EA games, connect with the gaming community, and explore additional features and benefits.
What is EA App Error Code 10005 - FAQs
The EA App is available for various platforms, including Windows and macOS for desktop computers, as well as Android and iOS for mobile devices. It supports a wide range of devices, enabling users to access their EA games and content on their preferred devices.
Yes, the EA App provides a convenient option to purchase games directly from within the app. Users can browse the extensive game library, choose the games they want to buy, and complete the purchase securely through the integrated payment system.
EA Play is a subscription service that offers members access to a collection of EA games, early game trials, discounts, and exclusive in-game content. The EA App seamlessly integrates with EA Play, allowing subscribers to explore and enjoy the benefits of the subscription service directly from the app.
Yes, the EA App offers additional features to enhance the gaming experience. These include automatic game updates to keep games up to date, cloud saves to store game progress across devices, and personalized recommendations based on user preferences. These features aim to provide convenience and tailored experiences for users.
If you encounter errors or technical issues with the EA App, there are several steps you can take to resolve them. These include checking your internet connection, restarting the app, clearing cache and temporary files, updating the app and system drivers, disabling antivirus/firewall temporarily, and running the app as an administrator. If the issue persists, you can reach out to EA's support channels for further assistance and troubleshooting guidance.







