What is Graphics Device Driver Error Code 22? Cause of Graphics Device Driver Error Code 22, How to fix Graphics Device Driver Error Code 22?
by Krishika M
Updated Mar 03, 2023
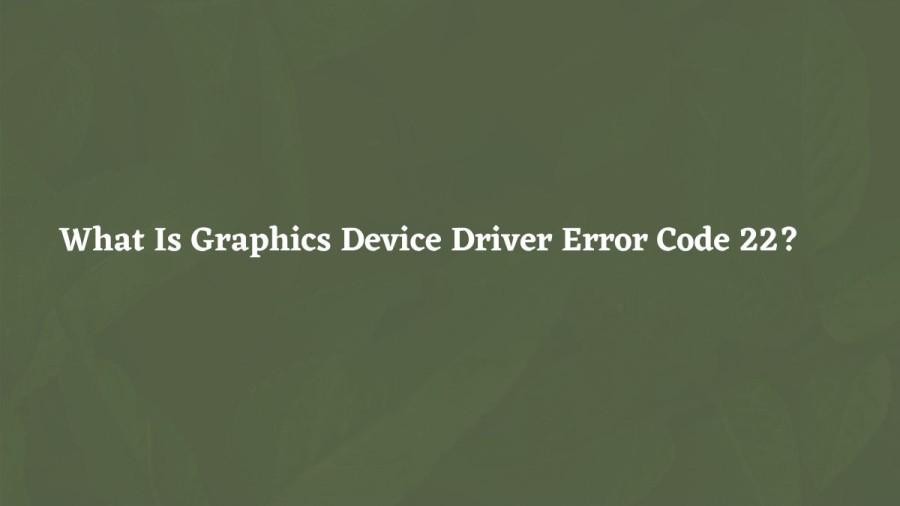
What is Graphics Device Driver Error Code 22?
Error code 22 typically refers to a problem with the graphics device driver on a Windows operating system. More specifically, it indicates that the device driver has been loaded but is not configured correctly.
This error can occur for a variety of reasons, such as outdated or incompatible drivers, corrupted files, or incorrect installation. It can also occur if there are conflicts with other drivers or hardware components.
To resolve this error, you can try updating or reinstalling the graphics device driver. You can also try running a system scan to check for any corrupted or missing files. In some cases, disabling or uninstalling conflicting drivers or hardware components may also help.
If the issue persists, you may need to seek further assistance from a computer technician or the manufacturer of your graphics card.
Cause of Graphics Device Driver Error Code 22
The most common causes of Graphics Device Driver Error Code 22 are:
Outdated or corrupted drivers: If the graphics device driver is outdated or corrupted, it may cause Error Code 22.
Conflicting drivers: If there are conflicts between the graphics device driver and other device drivers, Error Code 22 may occur.
Hardware issues: If there is a hardware issue with the graphics device, such as a malfunctioning graphics card, it may cause Error Code 22.
Incorrect installation: If the graphics device driver is not installed correctly, it may cause Error Code 22.
Malware or virus infections: Malware or virus infections may corrupt the graphics device driver or other system files, causing Error Code 22.
Operating system issues: If there are issues with the operating system, such as missing or corrupted system files, it may cause Error Code 22.
Registry issues: If there are issues with the system registry, such as invalid or corrupt entries related to the graphics device driver, it may cause Error Code 22.
It's important to identify the specific cause of the error in order to resolve it effectively.
How to fix Graphics Device Driver Error Code 22?
Here are some steps you can try to fix Graphics Device Driver Error Code 22:
Update or reinstall the graphics device driver: You can try updating or reinstalling the graphics device driver to ensure that it is compatible with your system and up-to-date.
Run a system scan: Running a system scan with a reliable antivirus software can help detect and remove any malware or virus infections that may be causing the error.
Disable or uninstall conflicting drivers or hardware components: If there are conflicting drivers or hardware components, disabling or uninstalling them may help resolve the error.
Check for hardware issues: Check that your graphics card is properly installed and not malfunctioning. If there are hardware issues, you may need to replace the graphics card or other components.
Fix operating system issues: If there are issues with the operating system, such as missing or corrupted system files, you can try running a system repair or reinstalling the operating system.
Fix registry issues: You can try using a registry cleaner tool to fix any registry issues that may be causing the error.
Contact the manufacturer: If the above steps do not work, you can contact the manufacturer of your graphics card or seek further assistance from a computer technician. They may be able to provide additional support or solutions to the error.
What is Graphics Device Driver Error Code 22 - FAQs
You may see an error message indicating the code 22 when you try to use your graphics card or open applications that require graphics processing. You may also notice display issues, such as blurry or distorted images.
Graphics device driver error code 22 can be caused by a variety of issues, such as outdated or corrupted drivers, conflicting drivers or hardware components, hardware issues, incorrect installation, malware or virus infections, operating system issues, or registry issues.
You can update your graphics device driver through the Device Manager in Windows. Right-click on your graphics card and select "Update driver." You can also download the latest driver from the manufacturer's website and install it manually.
You can check if your graphics card is malfunctioning by running diagnostics tests or benchmark tests. You can also check for physical signs of damage, such as burnt or bulging capacitors.
You can prevent graphics device driver error code 22 from occurring by regularly updating your drivers, running antivirus scans, avoiding conflicts with other drivers or hardware components, and ensuring that your hardware is properly installed and functioning correctly.







