What is Nvidia Opengl Driver Error Code 3? How To Fix The Error?
by A N Rahul
Updated Mar 21, 2023
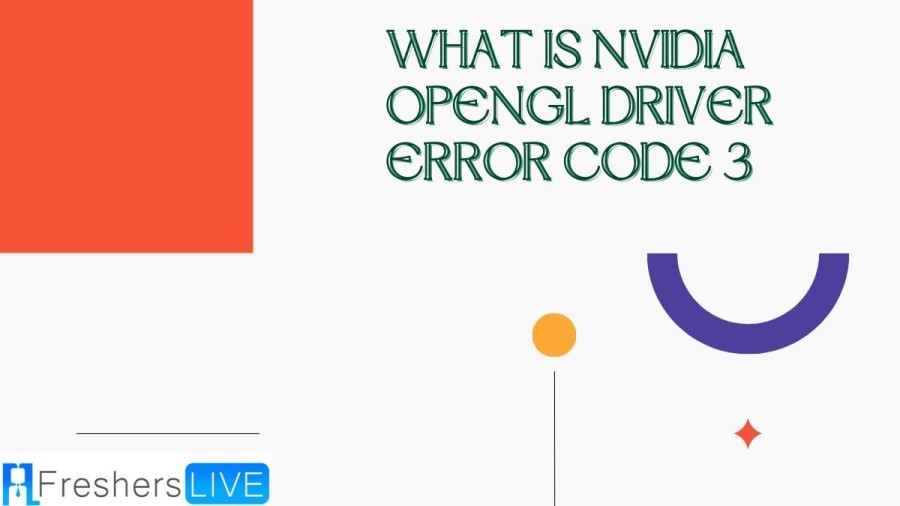
Nvidia
Nvidia is a leading provider of both hardware and software solutions for artificial intelligence (AI) applications. Its professional-grade graphics processing units (GPUs) are widely used in workstations across various industries, including architecture, engineering, construction, media and entertainment, automotive, scientific research, and manufacturing design. These GPUs are crucial for running complex AI algorithms and enabling high-speed computations that are necessary for applications such as machine learning and deep learning. In addition to GPUs, Nvidia also provides a suite of software tools that help developers and businesses build and deploy AI applications. Overall, Nvidia's technology is instrumental in advancing the field of AI and powering a wide range of industries.
What is Nvidia Opengl Driver Error Code 3?
If you receive an "Error Code 3" message from the Nvidia OpenGL driver, it indicates that there is a problem with the rendering of graphics using your GPU driver. Typically, this error occurs when an application or game is being run using an integrated GPU rather than a dedicated one. Integrated GPUs are generally less powerful than dedicated graphics cards, and as a result, the rendering process may be much slower. This can lead to issues with the Nvidia OpenGL driver, resulting in the "Error Code 3" message. To resolve this issue, you may need to configure the application or game to use the dedicated graphics card instead of the integrated one. You may also need to update your GPU driver to ensure that it is compatible with the application or game you are running.
Cause of Nvidia Opengl Driver Error Code 3
The Nvidia OpenGL Driver Error Code 3 is a common error that can occur while using Nvidia graphics cards. It can happen when you are trying to run an application or game that requires OpenGL rendering, but the rendering process is interrupted due to a problem with the Nvidia driver. One of the most common causes of this error is when the application or game is using an integrated GPU instead of a dedicated one. Integrated GPUs are typically less powerful than dedicated graphics cards and may not be able to handle the rendering process.
If you are experiencing the Nvidia OpenGL Driver Error Code 3, one solution is to check the video settings of the application or game you are using. Enabling OpenGL from the video settings can often resolve this issue. If this does not work, you may need to update your Nvidia driver to the latest version or check for any conflicts with other drivers or software on your computer. Additionally, you can try resetting the Nvidia control panel settings to default or performing a clean installation of the Nvidia driver to resolve any potential conflicts.
How to Fix Nvidia Opengl Driver Error code 3?
Nvidia OpenGL Driver Error Code 3 can occur while running graphic-intensive applications or games. This error is an indication of a problem with the display driver. Here, we will discuss the five most effective ways to fix the Nvidia OpenGL Driver Error Code 3.
- Enable OpenGL from Video Settings (if applicable)
Enabling OpenGL can solve this error on certain applications and games. To enable OpenGL, launch the application and go to Settings > Video. Look for the OpenGL option, and if you cannot find it, then it is already enabled by default.
- Customize the application to use a Dedicated GPU driver
Integrated GPUs cannot provide better performance as compared to dedicated GPUs. If the causing application is running on an integrated GPU, it will result in a much lower performance than the CPU, which can cause this error message. To fix this, customize your application to run with a dedicated GPU.
Here are the steps:
- Hold the Shift key, right-click on your desktop, and select Nvidia Control Panel.
- Click "Manage 3D settings" from the left pane.
- Click "Program Settings" next to Global Settings.
- Click "Add" and select the application where you are getting the error.
- Click "Add Selected Program".
- Change the Power Management Mode to Prefer Maximum Performance.
- Click "Apply," and launch the application to see if it resolves the error.
- Roll back your graphics driver
Rolling back the graphics driver to an older version can fix the Nvidia OpenGL Driver Error Code 3, which usually occurs after updating to the latest graphics driver. To roll back the graphics driver, follow the steps:
- Press the Windows key and type "Device Manager."
- Expand the "Display Adapters."
- Right-click on your graphics driver and go to "Properties."
- If the "Roll Back Driver" option is available, click on it.
- Select any reason and click "Yes" to install the previous version of the driver.
- Launch the causing application to see if the error is resolved.
- Check if your Graphics Card supports OpenGL
This error is commonly seen on computers that do not have a discrete GPU or have an old graphics card. To check if OpenGL is supported by your graphics card, follow these steps:
- Download "OpenGL Extensions Viewer."
- Run the installer and follow the on-screen instructions to install.
- Launch the application and wait for the specifications to load.
- If you see the OpenGL version, it means your Graphics Card supports it. If not, consider purchasing the latest graphics card.
- Clean Install the Graphics Driver with DDU
Corrupted, faulty, and outdated graphics drivers can cause the Nvidia OpenGL Driver Error Code
3. Reinstalling the driver can help fix this error. It is recommended to use Display Driver
Uninstaller (DDU) to uninstall the driver along with clearing its registry files before reinstalling it.
Here are the steps:
- Download Display Driver Uninstaller from the official link.
- Extract the folder and run the DDU installer.
- Select GPU and its vendor from the right.
- Click "Clean" and restart to remove the graphics driver and its registry files.
- Download the graphics card driver and install it.
Conclusion
The above-mentioned ways can help fix the Nvidia OpenGL Driver Error Code 3. Users should try each of the methods until the error is resolved.
What is Nvidia Opengl Driver error code 3-FAQs
Nvidia OpenGL Driver Error Code 3 is an error that occurs while running graphic-intensive applications or games. It is an indication of a problem with the display driver.
To enable OpenGL, launch the application and go to Settings > Video. Look for the OpenGL option, and if you cannot find it, then it is already enabled by default.
To fix this, customize your application to run with a dedicated GPU. Hold the Shift key, right-click on your desktop, and select Nvidia Control Panel. Click "Manage 3D settings" from the left pane. Click "Program Settings" next to Global Settings. Click "Add" and select the application where you are getting the error. Click "Add Selected Program". Change the Power Management Mode to Prefer Maximum Performance. Click "Apply," and launch the application to see if it resolves the error.
Yes, rolling back the graphics driver to an older version can fix the Nvidia OpenGL Driver Error Code 3, which usually occurs after updating to the latest graphics driver.
If none of the above methods work, you should consider contacting Nvidia's customer support for further assistance.







