What is Windows Stop Code 0xc00021a, How to Fix Windows Stop Code 0xc00021a?
by Fredrick
Updated Mar 14, 2023
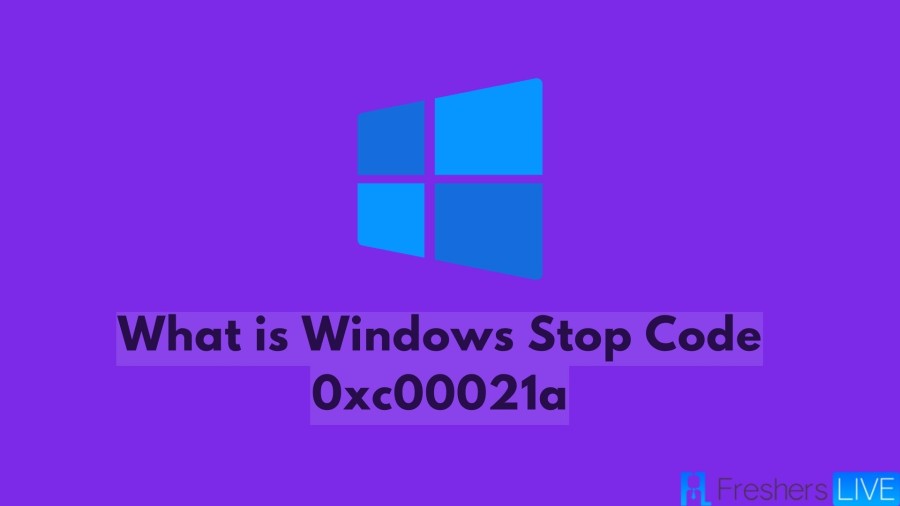
What is Windows?
Windows is a series of operating systems developed by Microsoft. An operating system is a software that manages the hardware and software resources of a computer and provides common services for computer programs. The first version of Windows was released in 1985, and since then, there have been many versions of Windows released. The most recent version is Windows 11, which was released in 2021.
Windows is widely used on personal computers, servers, and other devices. It provides a graphical user interface (GUI) that allows users to interact with the computer using a mouse and keyboard. Windows also includes a range of built-in applications and tools, such as a web browser, media player, and file explorer, as well as the ability to install additional software from third-party sources.
What is Windows Stop Code 0xc00021a?
The 0xC000021A error is a commonly occurring issue in Windows, often referred to as a stop code or blue screen of death error. When this error occurs, a blue screen with the notification "Your PC ran into a problem and needs to restart" will appear, indicating that there is a problem with the device that needs to be fixed. This error is prevalent across all versions of Windows and is not specific to any particular version. The reasons behind this error are numerous, but a few common causes include affected software or programs, incompatible third-party applications, damaged system registry, and incomplete loading of the library. While there may be other reasons for the Windows stop code 0xC000021A, these are the most commonly cited culprits. To resolve this error and restore the smooth operation of your device, it is essential to understand how to fix these underlying problems.
Cause of Windows Stop Code 0xc00021a
The 0xC000021A error is often caused by a critical process failure in the operating system, such as WinLogon (winlogon.exe) or the Client Server Run-Time Subsystem (csrss.exe). These processes are integral to the operation of the operating system and are responsible for essential functions such as user logins and system thread management. If the kernel, which is the core of the operating system, detects that either of these services has stopped working, it raises the STOP 0xC000021A error. This can happen due to a variety of reasons, such as corrupt system files, incompatible hardware or software, or malware infections.
When this error occurs, the system crashes and displays the blue screen of death, indicating that there is a critical system error that needs to be addressed. It is essential to fix this error promptly to prevent data loss and restore the smooth operation of the device. To diagnose and fix the 0xC000021A error, various troubleshooting methods can be employed, such as system restore, malware scans, hardware checks, and driver updates. Reinstalling Windows is also an option, but it should only be considered as a last resort.
How to Fix Windows Stop Code 0xc00021a?
Try Disconnecting or Unplugging all the External Devices
Step 1. Select the language preference. Then, click "Repair Your Computer".
open command prompt
Step 2. Click "Troubleshoot" and then choose the advanced options. Click "Command Prompt".
Step 3. When the Command Prompt opens up, type chkdsk C: /r and press Enter.
Step 4. Enter sfc/scannow and click on the Enter button.
run SFC to fix 0xC000021A error
Once you have done with the above steps, don't forget to restart your system. By doing this, you will allow your system to settle its operating system as well as let you know whether the error has been resolved or not.
Try Repairing Corrupted System Files from the Installation
Step 1: Select your language preference and click "Repair Your Computer."
Step 2: Click "Troubleshoot" and select "Advanced Options," then choose "Command Prompt."
Step 3: In the Command Prompt window, type "chkdsk C: /r" and press Enter.
Step 4: Next, enter "sfc/scannow" and press Enter to run SFC.
After completing the above steps, restart your system to allow the operating system to settle and check if the error has been resolved.
Try Updating Device Drivers inorder to Fix the BSOD Error
Many users forget to update their device drivers, which can lead to errors like this one. To update your drivers and solve the problem, follow these steps:
Step 1: Boot your Windows 10 in Safe Mode.
Step 2: Right-click on the Start button to open the menu bar.
Step 3: Select Device Manager from the options.
Step 4: Double-click on the device you want to update to open a new window.
Step 5: Click on the Driver option from the menu bar, then select Update Driver.
Step 6: Choose the "Search automatically for driver software" option.
Step 7: Finally, click on the option related to updates located at the bottom of the new window.
Try Rebuilding the Boot Configuration Data to Fix Code 0xC000021A
Step 1: Access the Troubleshoot menu and select Advanced Options, then choose Command Prompt.
Step 2: In the Command Prompt, enter the following commands and press Enter after each one:
bootrec /fixmbr bootrec /fixboot rebuild BCD
Following these steps will rebuild the entire configuration of your Windows and should resolve the Windows 10 BSOD error code 0xC000021A.
Try Disabling the Driver Signature Enforcement Feature
Step 1: Start your computer and keep pressing either F8 or F11.
Step 2: Boot with the recovery option by selecting Troubleshoot > Advanced Options > Startup Settings > Restart.
Step 3: Once your computer restarts, press F7 to disable the driver signature enforcement feature.
By disabling this feature, you may be able to solve the Windows stop error 0xC000021A, as it is a common reason behind this error.
Try Reseting BIOS to Fix Code 0xC000021A
Resetting the BIOS can fix the error code 0xC000021A and also prevent other problems. Follow these steps to reset the BIOS:
- Go to the troubleshooting menu and select UEFI Firmware Settings.
- Click on the Restart button to enter the BIOS system.
- Find the "Reset Configuration Data" option and select it.
- Save the new settings and restart your computer.
By resetting the BIOS, you can ensure the smooth operation of your device and keep your data safe from unauthorized access.
Try Performing a System Restore to Fix Code 0xC000021A
To fix the Windows 10 BSOD code 0xC000021A, you can perform a system restore by following these steps:
Method 7: Perform a System Restore
Step 1: Access the Advanced Startup options and search for "System Restore".
Step 2: Select a restore point for your system.
Step 3: Click on the Next button and follow the on-screen instructions to complete the system restore process.
Performing a system restore in Windows 10 can be an effective way to resolve the Windows 10 BSOD code 0xC000021A error.
Try Re-Installing your WIndows
If the previous fixes fail to resolve the Windows Stop Code 0xC000021A, you can try reinstalling Windows 10 as a final solution. This will help to repair all the system files related to your device's operating system and install any available updates. Follow these steps to reinstall Windows 10:
- Insert a CD/DVD or attach a USB for the installation.
- Select "Create Installation Media USB for another PC."
- Follow the on-screen instructions to install the new copy of Windows.
By following these steps, you can reinstall Windows 10 and hopefully fix the Windows Stop Code 0xC000021A error.
What is Windows Stop Code 0xc00021a - FAQs
Windows is a popular operating system developed by Microsoft Corporation. It is designed to run on personal computers, laptops, and servers, providing users with an interface to manage their computer's resources, applications, and data.
Yes, you can upgrade your current version of Windows to the latest version, provided your computer meets the hardware and software requirements for the upgrade. Windows offers various upgrade options, including in-place upgrades, clean installs, and Windows Update.
To protect your computer from viruses and malware, you should install reliable antivirus software and keep it up to date with the latest virus definitions. Additionally, you should avoid downloading files from suspicious websites, be cautious of emails from unknown senders, and keep your operating system and applications up to date with the latest security patches.
Windows provides a range of built-in troubleshooting tools to help you diagnose and fix common issues. These include the Control Panel, Device Manager, Event Viewer, Task Manager, and System Configuration. You can also search for solutions online or contact Microsoft support for assistance.
Yes, you can customize the appearance of Windows to suit your preferences. Windows offers various customization options, such as changing the desktop background, color scheme, and font size. You can also install third-party themes and skins to further personalize the appearance of your Windows interface.







