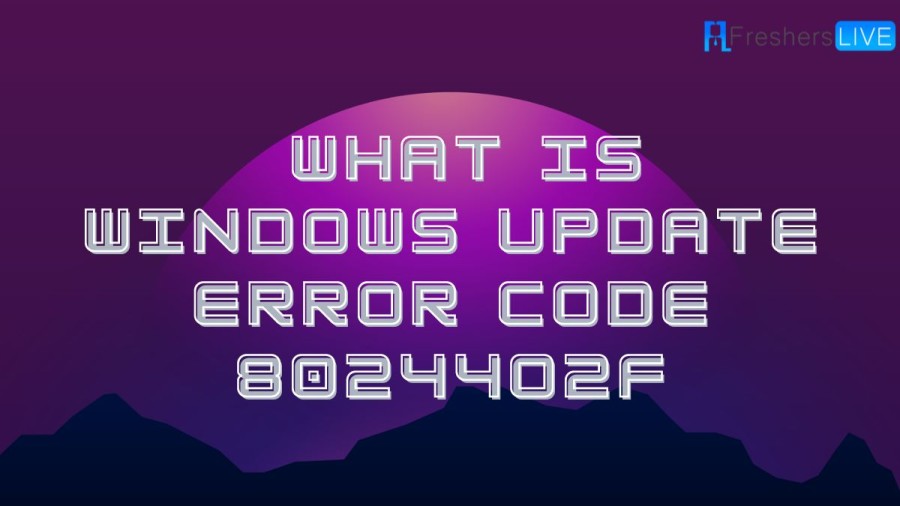Windows Update
Windows Update is a famous Microsoft service for the Windows 9x and Windows NT families of the OSs. It automates downloading and installing Microsoft Windows software updates over the network connection or the Internet. Windows Update provides software updates for Windows, and also the different Microsoft antivirus products, which include the Windows Defender and Microsoft Security Essentials. Since its institution, Microsoft has introduced two extensions of the service: Microsoft Update and Windows Update for Business.
Article continues below advertisement
What is Windows Update error code 80244o2f?
Windows Update error code 8024402F is a windows update error code that is usually caused by a connectivity issue between your computer and the Windows Update servers. This error occurs when your computer is unable to connect to the Windows Update servers or when it receives an incomplete or incorrect response from the server.
How to fix Windows update error code 80244o2f?
There are several methods available to fix the Windows Update Error Code 80244o2f. Here are those fix methods which could be used to fix the Windows Update Error Code 80244o2f.
1) Verify Update Logs
To resolve this issue, we need to review the update logs file.
- To open the logs file, press and hold the CTRL key and press R, then type "windowsupdate.log" in the run dialog and click OK. A notepad file will open, showing the latest entries in the log file. Every time you run a windows update, a record is added to the log file.
- Search for the line "WARNING: Send failed with hr = 80072efe" in the log file. This indicates that the update has failed, and the firewall, router, antivirus, or malware on the PC may be blocking the file from being downloaded.
- To troubleshoot, try to download the update manually by copying and pasting the URL into your browser. If it works, you can install the update manually by opening the command prompt in administrator mode and running the command "dism /online /add-package /packagepath:C:updatemyupdate.cab", where "C:updatemyupdate.cab" is the location of your file.
- If this doesn't work, try turning off the antivirus, firewall, and router firewall, and ensure that you can access the internet.
- Resetting Internet Explorer or trying a different web browser may also help. If the issue persists, stop the "Background Intelligent Transfer" and "Windows Update" services and delete the software distribution folder by typing "rd %systemroot%softwaredistribution /s" in the command prompt.
2) Update time settings
On Windows 10, 8, and 8.1, press and hold the Windows key and then press X.
Article continues below advertisement
- Select Control Panel from the menu. For Windows 7, click on the Start button and select Control Panel.
- Once in Control Panel, click on Clock, Language, and Region.
- Next, click on Set the time and date and select the Internet Time tab.
- Click on Change settings, then click Update Now. Click OK and then click Apply, followed by OK to save the changes.
3) Changing Windows update settings
Windows 8 and 8.1
To access the Settings menu, move your mouse to the bottom right corner of your desktop screen and then move it upwards. Select Settings from the options that appear.
Article continues below advertisement
- Next, click on Change PC Settings, followed by Update and Recovery. Then, click on Choose how updates get installed.
- To make changes to the update settings, uncheck the box next to "Give me recommended updates the same way I receive important updates," and check the box next to "Give me updates for other Microsoft products when I update Windows." You can select or deselect an option by clicking on it once.
Windows 7
- To begin, open the Start menu and search for Windows Update in the Start Search.
- Then, select Windows Update from the program list.
- Click Change Settings and uncheck the Give me recommended updates the same way I receive important updates option, and instead check the Give me updates for other Microsoft products when I update Windows option.
- If the latter option is not available, simply uncheck the Give me recommended updates the same way I receive important updates option.
- Remember that you can check or uncheck an option by clicking it once.
Article continues below advertisement
4) Checking Windows Update Services
To open the Windows Update settings, first press the Windows key and R simultaneously.
- Then, type "msc" and press Enter. In the Services window, locate the Windows Update option and double-click it.
- Next, select the General tab and choose "Automatic" from the Startup Type dropdown menu.
- After that, click on the Start button in the Service Status section.
- Finally, repeat these steps for the Background Intelligent Transfer Service in the Services window.
5) Disabling Windows Firewall and third-party applications
Before proceeding, make sure to shut down or disable any antivirus or internet-related applications that may interfere with the process.
Article continues below advertisement
To disable Windows Firewall, follow these steps:
- Hold down the Windows key and press X, then select Control Panel for Windows 10, 8, and 8.1. For Windows 7, click Start and select Control Panel.
- Select System and Security, then click Windows Firewall.
- Click the option to Turn Windows Firewall on or off.
- In both the Private Network Settings and Public Network Settings sections, select the option to Turn off Windows Firewall (not recommended).
- Click OK to confirm the changes.
6) Renaming the Software Distribution folder
To access Command Prompt (Admin) in Windows 10 and 8, press and hold the Windows key and press X, then select the Command Prompt (Admin) option. In Windows 7, click the Start button, type "cmd" in the Start Search box, and press CTRL + SHIFT + ENTER.
Article continues below advertisement
- Once Command Prompt is open, type "net stop WuAuServ" and press Enter. Wait for the message indicating that the service has been successfully stopped, but do not close the Command Prompt window.
- To open the Windows directory, press and hold the Windows key and press R, then type "%windir%" and press Enter in Windows 10 and 8. In Windows 7, click the Start button, type "%windir%" in the Start Search box, and press Enter.
- Locate the SoftwareDistribution folder, right-click it, and select "Rename." Type "SoftwareDistribution.old" and press Enter.
- Finally, type "net start WuAuServ" in the Command Prompt window and press Enter. Wait for the message indicating that the service has been successfully started.
7) Contact Customer Support
If any of the above methods do not solve the Windows Update Error Code 80244o2f. then you may contact Customer Support.
Cause of Windows update error code 80244o2f
- The Windows update error code 80244o2f typically occurs when there is a problem with the connection between the Windows Update server and the computer that is trying to download and install the updates.
- This error code can also occur if there are problems with the Windows Update components on the computer.
- In somecases, enabled Windows Firewall and third-party applications could also result in the Windows Update Error Code 80244o2f.
TRENDING
Disclaimer: The above information is for general informational purposes only. All information on the Site is provided in good faith, however we make no representation or warranty of any kind, express or implied, regarding the accuracy, adequacy, validity, reliability, availability or completeness of any information on the Site.