What is Zoom Error Code 100006000, How to Fix Zoom Error Code 100006000?
by Fredrick
Updated Mar 21, 2023
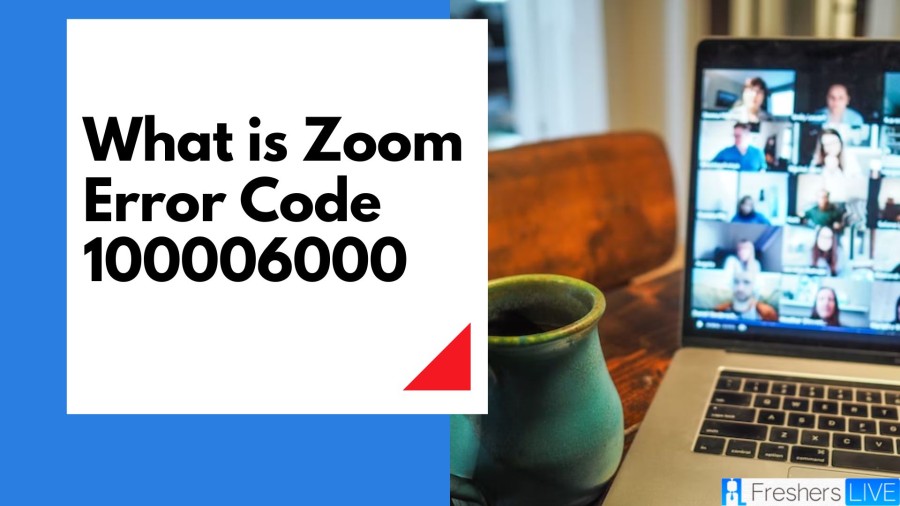
What is Zoom App?
Zoom is a video conferencing application that allows users to have online meetings, webinars, and virtual events. It was developed by Zoom Video Communications, Inc. and became particularly popular during the COVID-19 pandemic as a way for people to communicate and collaborate remotely.
Zoom provides features such as screen sharing, recording, virtual backgrounds, and chat messaging. It also has a mobile app that allows users to join meetings from their smartphones or tablets. The app is available for download on various platforms including Windows, macOS, iOS, and Android. Zoom has become one of the most widely used video conferencing tools in the world, with millions of users across different industries, educational institutions, and organizations.
Zoom was founded in 2011 by Eric Yuan, a former executive at Cisco Systems. The company's mission was to make video conferencing more accessible and user-friendly, which was a challenge at the time due to technical limitations and expensive hardware requirements. Zoom's solution was to use cloud computing and software-based technologies to provide a simple and affordable video conferencing experience.
What is Zoom Error Code 100006000?
Error code 100006000 is a common issue that users may encounter when using the Zoom app. This error message usually appears when the computer is unable to connect to Zoom's servers. This can be caused by a variety of factors, including network connectivity issues, software conflicts, or security settings.
One of the most common causes of this error is a firewall or antivirus software that is blocking the Zoom app's access to connect to the servers. Firewalls are designed to protect your computer from unauthorized access, but they can also block legitimate traffic if they are not configured properly. Similarly, antivirus software can sometimes interfere with the Zoom app's ability to connect to the servers.
To resolve this issue, users can try disabling their firewall or antivirus software temporarily to see if this resolves the problem. Alternatively, they can configure their security software to allow the Zoom app to access the internet. It is important to note that disabling your security software can leave your computer vulnerable to cyber threats, so it is important to re-enable your firewall or antivirus software once the issue has been resolved.
In addition to security settings, network connectivity issues can also cause error code 100006000. This can be caused by a weak internet connection, network congestion, or other network-related issues. Users can try restarting their modem or router, or connecting to a different network to see if this resolves the issue.
Cause of Zoom Error Code 100006000?
In summary, error code 100006000 is typically caused by a firewall or antivirus software that is blocking the Zoom app's access to connect to the servers. Users can try disabling their security software temporarily, or configuring it to allow the Zoom app to access the internet. They can also try resolving any network connectivity issues to see if this resolves the problem.
When users encounter error code 100006000 while using the Zoom app, it can be frustrating and disruptive to their workflow. However, by understanding the root cause of this issue, users can take steps to resolve it and get back to using the app without any further interruptions.
As previously mentioned, error code 100006000 typically indicates that the computer is having trouble accessing Zoom's servers. This can be due to various reasons, but the most common cause is a firewall or antivirus software that is blocking the Zoom app's access to the internet.
Firewalls are designed to monitor and control incoming and outgoing network traffic on a computer or network. They can be configured to allow or block specific applications or ports. Similarly, antivirus software is designed to protect a computer from malware and other security threats, but it can also block legitimate applications if it detects any suspicious activity.
How to Fix Zoom Error Code 100006000?
Try Signing in to Zoom using SSO
- To sign in to Zoom with SSO, first, you need to access the Zoom sign-in page.
- Once you're on the sign-in page, look for the SSO option and click on it.
- Clicking the SSO option will redirect you to the Zoom SSO sign-in page.
- On the SSO sign-in page, enter the domain of the account under the Company Domain section.
- Be careful not to enter the account's email address as it may cause issues.
- If you want to use the email address to sign in, select the "I don't know the company domain" option first to ensure that the client switches to the appropriate screen.
Try Disabling Firewall or any Antivirus Software
The error code 100006000 is usually an indication that there is a problem with the computer's ability to connect to Zoom's servers. The most common cause of this error is when a firewall or antivirus software is blocking the Zoom app's access to the servers.
To resolve this issue, you can follow these steps:
- Check if your antivirus software or firewall is blocking the application.
- If your firewall or antivirus software is blocking the application, disable them.
- After disabling the antivirus software or firewall, try connecting to Zoom's servers again. This should resolve the error code 100006000 issue.
Try Removing and Re-installing Zoom
- If disabling the firewall or antivirus software does not solve the problem, you need to remove all Zoom files from your computer and reinstall the app.
- To do this, use the CleanZoom file to uninstall Zoom completely from your computer.
- After the uninstallation process is complete, restart your computer to ensure that all Zoom files are removed from your system.
- Next, go to the Zoom download center and download the latest version of Zoom.
- Once you have downloaded the app, reinstall Zoom on your computer.
- After the reinstallation process is complete, launch Zoom and check if the issue has been resolved.
Try Other Solutions
- If the previous solutions did not work, there are some additional steps you can take to resolve the issue.
- First, check your Internet connectivity to ensure that it is running properly.
- Next, install the latest version of the Zoom application. This can help fix any bugs or issues that may be present in older versions of the app.
- If the issue persists, try recreating the meeting to see if that resolves the problem.
- If none of the above steps work, delete the cache of your system. Clearing the cache can often help fix issues related to data and memory.
What is Zoom Error Code 100006000 - FAQs
To join a Zoom meeting, you can click on the link provided by the meeting organizer or enter the meeting ID into the Zoom app. Alternatively, you can also join a meeting by dialing in using the telephone number provided by the organizer.
The number of people who can join a Zoom meeting depends on the type of Zoom account you have. With a free Zoom account, you can host up to 100 participants in a meeting. With a paid account, you can host up to 1,000 participants.
Yes, you can record a Zoom meeting. You can choose to record the meeting to your computer or to the cloud. To start a recording, click on the Record button in the Zoom app.
Yes, you can share your screen during a Zoom meeting. To share your screen, click on the Share Screen button in the Zoom app. You can then choose to share your entire screen or a specific application or window.
Yes, you can use Zoom on your mobile device. Zoom has mobile apps for both iOS and Android devices that you can download from the App Store or Google Play Store. You can join meetings, host meetings, and use all the same features available in the desktop version of the app.







