Why is Apple TV Netflix Not Working? How to Fix Netflix Not Working on Apple TV?
by Indhu
Updated Aug 12, 2023
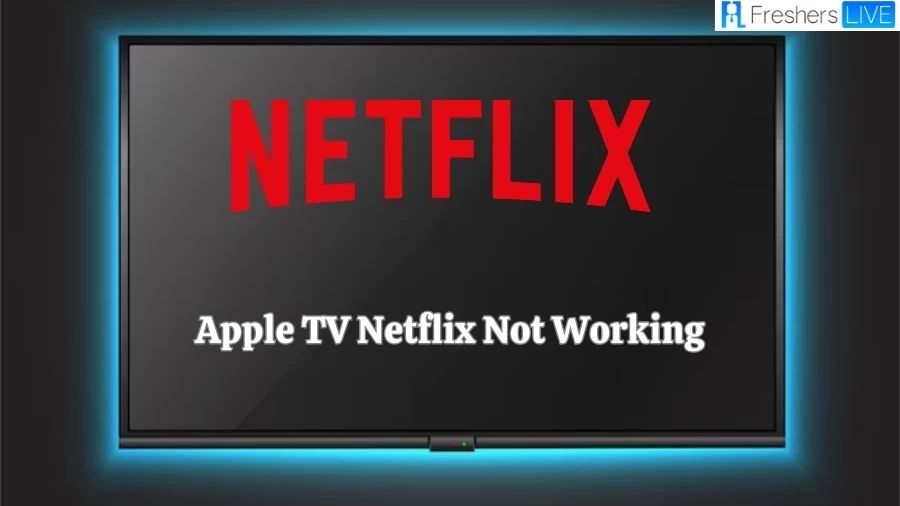
Why is Apple TV Netflix Not Working?
When you encounter issues with Netflix not functioning properly on your Apple TV, it's important to recognize that various factors could contribute to these problems. Some common issues that might lead to Netflix not working on your Apple TV include:
1. Poor Internet Connectivity or Weak Wi-Fi Connection:
A stable and strong internet connection is crucial for streaming content on Netflix. If your Wi-Fi connection is weak or experiencing interruptions, it can result in buffering, slow loading times, or even prevent Netflix from working altogether.
2. Netflix Credential Issues:
Sometimes, issues with your Netflix account credentials can prevent you from accessing the service on your Apple TV. Incorrect login details or an expired subscription could lead to authentication problems.
3. Netflix Service Outage:
Netflix's servers can experience downtime or technical issues, which might lead to disruptions in service. While you can't directly resolve a Netflix outage, being aware of the possibility can help you determine whether the issue is on your end or a broader problem.
4. Apple TV Software or App Glitches:
Like any software, the Netflix app on your Apple TV might encounter glitches or bugs that hinder its proper functioning.
5. Hardware Issues:
In some cases, there might be hardware-related problems with your Apple TV that affect its ability to run Netflix smoothly.
How to Fix Netflix Not Working on Apple TV?
If you're encountering issues with Netflix not functioning properly on your Apple TV, you can attempt the following steps to troubleshoot and resolve the problem:
Check Netflix Service Status:
Test Internet Connectivity:
Verify Netflix Credentials:
Check Netflix Subscription Status:
Restart Apple TV:
Update Apple TV Operating System:
Test Other Apple TV Apps:
Verify Internet Connection on Apple TV:
Test Apple TV Internet Connection:
Restart Network Hardware:
Verify Wi-Fi Network and Password:
Reinstall Netflix App:
Factory Reset Apple TV:
By following these steps, you can systematically troubleshoot and address potential issues causing Netflix to not work on your Apple TV. If the problem persists, it might be necessary to contact Apple Support or Netflix customer support for further assistance.
How Do I Get Netflix to Work on My Apple TV?
To link your Netflix account to your Apple TV, ensure you're on the main home screen and adhere to the steps outlined below:
Access the App Store:
Search for Netflix:
Install the Netflix App:
Accessing the Installed App:
At this point, you have successfully connected your Apple TV to your Netflix account. You can now launch the Netflix app from the home screen and proceed to log in using your Netflix account credentials to start streaming your favorite content.
How to Watch Netflix on Apple TV?
To associate your Apple TV with your Netflix account, adhere to the following detailed steps, beginning from the home screen:
Accessing the App Store:
Search for Netflix:
Locate and Download Netflix:
Initiate the Installation:
Confirmation of Installation:
Accessing the Installed App:
By meticulously following these steps, you will effectively establish a connection between your Apple TV and your Netflix account. With the Netflix app now readily accessible on your Apple TV's home screen, you can effortlessly launch the app and proceed to log in with your valid Netflix account credentials. This will enable you to promptly commence streaming a diverse range of entertainment content offered by Netflix.
Why is Apple TV Netflix Not Working- FAQs
Netflix may not work on Apple TV due to poor internet connectivity, Netflix account credential issues, Netflix service outage, software or app glitches, or hardware problems with your Apple TV.
To resolve Netflix issues on Apple TV, try: checking service status, testing internet, verifying credentials, subscription check, restarting Apple TV, updating software, testing other apps, ensuring internet connection, verifying Wi-Fi, deleting/reinstalling Netflix app, and factory reset if needed.
Visit the Netflix status page in the Netflix help center or monitor relevant hashtags on social media platforms to check if Netflix is experiencing an outage.
Conduct a speed test using a speed test site to ensure your internet meets Netflix's recommended minimum download speed of 5 Mbps. You can also try improving your Wi-Fi signal or using a wired Ethernet connection.
Navigate to Settings > General > Manage > Storage > Netflix > Delete to remove the Netflix app. Reinstall the app from the App Store and re-enter your login credentials.







