Why is Discord Push to Talk Not Working? How to Fix Discord Push to Talk Not Working?
by Jayasree D
Updated Aug 29, 2023
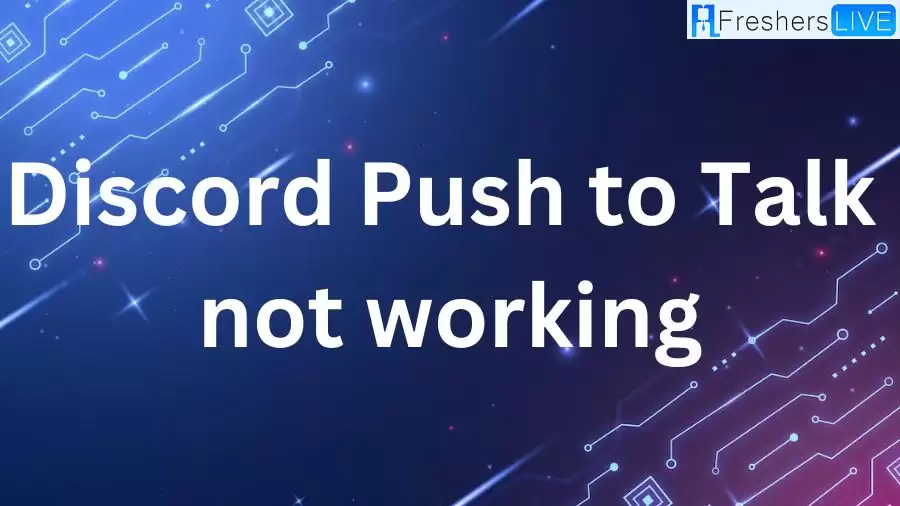
Why is Discord Push to Talk Not Working?
The reason Discord's Push to Talk feature might not be working could be related to various factors. One common cause is corrupted audio drivers. If the audio drivers on your device are corrupted or outdated, they might prevent Push to Talk from functioning properly. In such cases, resetting the Video and Voice settings on Discord and updating or reinstalling the audio drivers could help resolve the issue.
Another potential reason could be misconfigured settings within Discord. If the Push to Talk key bindings are not properly set or if the Voice and Video settings are conflicting, it can result in the Push to Talk feature not working as expected. Double-checking these settings and ensuring they are correctly configured might help restore the functionality.
Additionally, permission issues might be causing the problem. If Discord doesn't have the necessary permissions to access your microphone, Push to Talk won't work correctly. Running Discord in Administrator mode can sometimes address these permission issues and allow Push to Talk to function seamlessly. By troubleshooting these potential causes, you can increase the chances of resolving the issue and getting back to smooth communication on Discord
How to Fix Discord Push to Talk not Working?
Experiencing issues with Discord's Push to Talk feature while gaming can be frustrating. Luckily, there are several steps you can take to troubleshoot and resolve the problem. Here's a step-by-step guide to help you get your Push to Talk feature working again:
Run the Game and Discord as Administrators
Check the Voice and Video Settings in Discord
Re-check Keybind Settings
Update Audio Driver
Uninstall Newly Installed Programs
By following these steps, you can effectively troubleshoot and resolve the Discord Push to Talk not working issue. It's recommended to try each step sequentially until you find the solution that works for you and restores the functionality of the Push to Talk feature while gaming.
What is Discord Push to Talk?
Discord Push to Talk is a handy feature that enhances communication clarity within the Discord platform. It allows users to transmit their voice only when they press and hold a designated key on their keyboard. This means that instead of your microphone capturing every sound around you, it will only pick up your voice when you intentionally activate it by pressing the assigned key.
This feature is especially valuable for scenarios like online gaming or group calls with friends. By using Push to Talk, you can eliminate background noise and distractions that might otherwise be transmitted to your conversation partners. When engaged in an online game or social call, simply pressing the designated key momentarily opens your microphone, ensuring that your communication remains clear and focused. It's a great tool for enhancing in-game coordination and overall conversation quality, as it prevents unintended sounds from being transmitted, like keyboard clicks or ambient noises.
To set up Discord Push to Talk, you can configure your settings to assign a key of your choice. When you're ready to speak, you hold down the key, ensuring that your voice is only transmitted when you want it to be. This feature ensures a smoother and more enjoyable communication experience, particularly in settings where background noise can be a distraction.
Discord Push to Talk Not Working
If you find that your Discord Push to Talk feature is not working as expected, there could be a few reasons behind the issue. Fortunately, there are steps you can take to address the problem and get your communication back on track.
Firstly, if you've recently made changes to your Discord settings and now the Push to Talk feature isn't functioning, it's important to ensure your settings are properly configured. Click on the "Settings" button at the bottom of the Discord window, then navigate to the "Voice & Video" tab. From there, access the "Keybind Settings" option. Double-check to ensure that "push-to-talk" and "push-to-mute" are not assigned to the same key, as this can lead to conflicts that prevent the Push to Talk function from working correctly.
If this doesn't resolve the issue, there may be other factors at play. It's recommended to check your microphone settings, audio drivers, and even test the feature with a different keybinding to see if the problem persists. Additionally, running Discord as an administrator and ensuring that your headset is properly connected can also help troubleshoot the problem. By following these steps, you can identify the cause of the issue and get your Discord Push to Talk feature back up and running smoothly.
Why is Discord Push to Talk Not Working-FAQs
The Push to Talk feature in Discord might not work due to various factors like corrupted audio drivers, misconfigured settings, or permission issues. These can prevent the feature from functioning as intended.
To fix this issue, you can run Discord and the game as administrators, check Voice and Video settings, re-check keybind settings, update audio drivers, and uninstall recently installed programs that might be causing conflicts.
Push to Talk is a feature in Discord that lets you transmit your voice only when you hold down a designated key. It helps reduce background noise and improves communication quality during online gaming or group calls.
Corrupted or outdated audio drivers can impact the functioning of Push to Talk by preventing proper communication between your microphone and Discord.
Yes, if your keybindings or Voice and Video settings in Discord are not properly configured, it can lead to the Push to Talk feature not working correctly.







