Why is Disney Plus Not Working on Roku? How to Fix Disney Plus Not Working on Roku?
by Venkatesh P
Updated Jul 29, 2023
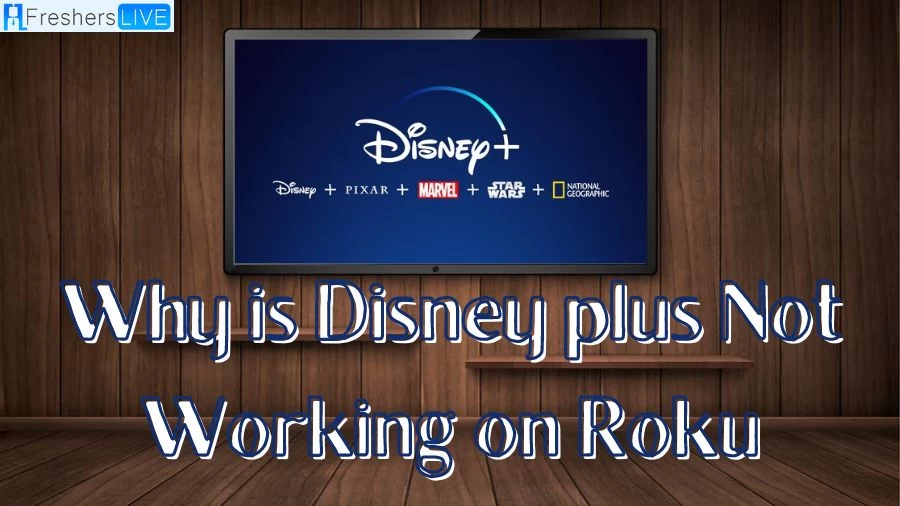
What is Roku?
Roku, Inc. is an American company based in San Jose, California, that manufactures and sells various digital media players for video streaming and audio equipment. Additionally, it operates an ad-supported video on demand service. The company has an advertising division and also licenses its hardware and software to other companies.
Roku was founded in October 2002 as a limited liability company (LLC) by Anthony Wood, who was the founder of ReplayTV. The name "Roku" is derived from the Japanese word for "six," symbolizing that Roku is the sixth company started by Anthony Wood.
In February 2008, a new Roku company was incorporated with the support of Netflix, which invested $6 million to build a player after deciding not to create its own. The company's headquarters later moved to Saratoga, California, and it received venture capital funding from Menlo Ventures in 2008 and additional funding in 2009. In 2017, Roku went public with an initial public offering of stock on the Nasdaq exchange.
Roku's advertising initiatives were launched in 2017, allowing advertisers to serve various types of ads to Roku's users. They also partnered with media firms like Magna and Nielsen to enhance targeted advertising and measure advertising effectiveness.
Throughout its history, Roku has made significant acquisitions, including dataxu video advertising platform and the rights to Quibi's content. The company has continued to expand its offerings and services, maintaining its position as a prominent player in the digital media and streaming industry.
Why Is Disney Plus Not Working On Roku?
There are several factors that could contribute to Disney Plus not working properly on Roku devices. These include:
Outdated Software:
Roku devices require regular software updates to stay compatible with streaming services like Disney Plus. If the Roku software is not up to date, it may cause issues with accessing and using Disney Plus.
Internet Connection:
A stable and reliable internet connection is essential for smooth streaming of content on Disney Plus. Poor internet connectivity or a weak Wi-Fi signal can lead to buffering and interruptions in playback.
Device Incompatibility:
Some older Roku models may not be compatible with the Disney Plus app. If your Roku device is not listed as a supported device for Disney Plus, it may not function properly or may not support the app at all.
Corrupted Cache Files:
Corrupted cache files on the Roku device can interfere with the proper functioning of Disney Plus. Clearing the cache can help resolve this issue and improve app performance.
Server Issues:
Occasionally, Disney Plus may experience server problems that can affect its availability on Roku devices. These issues are usually temporary and are typically addressed and resolved by the Disney Plus service.
To ensure a smooth streaming experience on Disney Plus with Roku, it is recommended to keep the Roku software updated, check the internet connection for stability, ensure device compatibility, clear cache files if needed, and be aware that any server issues encountered are usually temporary and beyond the control of the user.
How to Fix Disney Plus Not Working On Roku?
To address the issue of Disney Plus not functioning correctly on Roku, consider applying the following troubleshooting methods:
Restart Your Roku Device:
Initiating a restart of your Roku device can effectively resolve temporary issues. Access the "Settings" menu, proceed to "System," and select "System restart" to execute the restart process.
Check Internet Connection:
Verify the stability of your Roku device's internet connection. Inconsistent or poor internet connectivity can lead to disruptions in streaming services like Disney Plus. Attempt to resolve this by restarting your router or connecting to an alternative network, if available.
Update Roku Software:
Ensure that your Roku device has the most recent software updates installed. Outdated software versions may cause compatibility conflicts with Disney Plus. To check for updates, navigate to the "Settings" menu, proceed to "System," and select "Software update."
Clear Cache:
To address potential issues stemming from corrupted cache files, clear the cache for the Disney Plus app on your Roku device. Access "Settings," proceed to "System," then "Advanced system settings," "Network connection reset," and finally, "Clear cache."
Check for App Updates:
Confirm that the Disney Plus app is up to date. Locate the Disney Plus app on the Roku home screen, use the * button on your remote to access options, and select "Check for updates."
Disable VPN or Proxy:
If you are utilizing a VPN or proxy service, disabling it may resolve any interference with the streaming service.
Contact Roku Support:
Should the issue persist despite the troubleshooting efforts, reaching out to Roku support is advisable for further assistance and guidance.
It is pertinent to acknowledge that the prescribed steps and remedies might differ based on the specific circumstances and the model of the Roku device in use. Referring to reputable online resources, as mentioned in the search results, can furnish more targeted information and guidance on resolving the matter of Disney Plus not working on Roku.
How to Power Cycle A Roku Device?
To conduct a power cycle on a Roku device, please adhere to the following formal steps:
Restart from Settings:
Begin by pressing the Home button on your Roku remote, then navigate to Settings > System > System Restart. Subsequently, select "Restart" and allow your Roku device to power off and on again.
Restart from Remote:
Alternatively, initiate the restart process by pressing the Home button on your Roku remote, followed by a single press of the up button to highlight "Settings" in the left sidebar. Proceed by pressing OK to select "Settings," then choose "System," and finally opt for "System Restart." Once again, select "Restart" and wait for your Roku device to power cycle.
Factory Reset:
In circumstances where the previous steps do not yield results, a factory reset may be necessary. Commence by pressing the Home button on your remote, then navigate to Settings > System > Advanced system settings. Select "Factory reset" and enter the provided code displayed on your screen. Finally, confirm with "OK" and await the Roku device to restart.
Physical Reset Button:
For certain Roku devices featuring a physical reset button, typically located on the back or bottom of the device, a factory reset can be accomplished by long-pressing this button.
It is imperative to acknowledge that executing a factory reset will erase all data and configurations on your Roku device. As such, this action should be considered as a last resort. If uncertain about performing a power cycle or factory reset, it is recommended to refer to the Roku support website or seek assistance from their customer support team.
How to Factory Reset A Roku Device?
To initiate a factory reset on your Roku device, you may proceed with the following steps:
Through Device Settings:
Using the Reset Button:
Why Is Disney Plus Not Working On Roku - FAQ
Roku is an American company that manufactures digital media players for video streaming and audio equipment, and it also operates an ad-supported video on demand service.
Possible reasons include outdated software, internet connection issues, device incompatibility, corrupted cache files, or temporary server problems.
To resolve the issue, try restarting the Roku device, checking the internet connection, updating Roku software, clearing cache, checking for app updates, and disabling VPN or proxy if used.
To power cycle a Roku device, you can restart it from settings or the remote, or perform a factory reset if necessary.
You can factory reset a Roku device through device settings or by using the physical reset button (available on certain models), but be aware that it will erase all data and settings.







