Why is Grammarly Not Showing Up in Microsoft Word? How to Fix Grammarly Not Showing Up in Microsoft Word?
by Vignesh L
Updated Jul 10, 2023
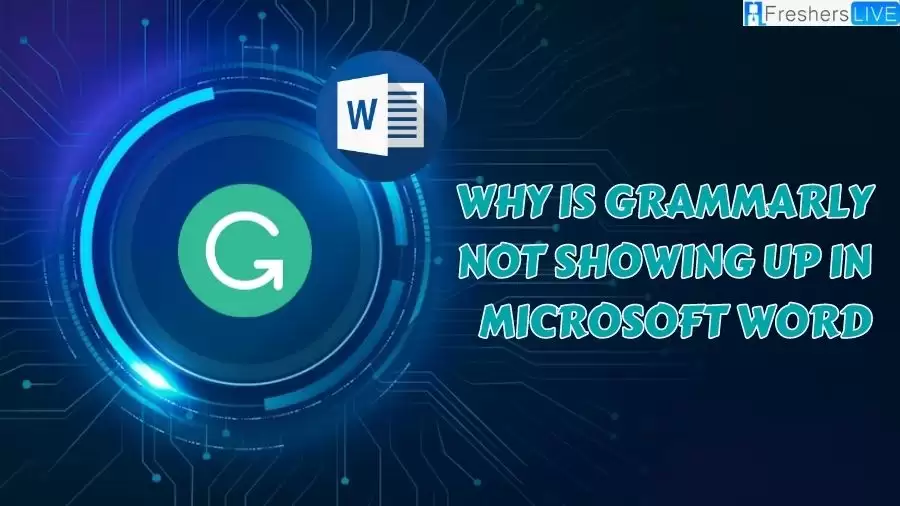
Grammarly
Grammarly is a typing assistant that operates in the cloud and originates from the United States. It serves as a tool for reviewing English texts by identifying and correcting errors related to spelling, grammar, punctuation, clarity, engagement, and delivery. Additionally, Grammarly has the ability to detect instances of plagiarism and suggests suitable replacements for the identified mistakes.
Users are also given the option to personalize their writing style, tone, and utilize context-specific language. The inception of Grammarly occurred in 2009 and was brought to life by its founders Alex Shevchenko, Max Lytvyn, and Dmytro Lider.
It is accessible through various means, such as a standalone application for desktop programs, a browser extension optimized for Google Docs, and even a smartphone keyboard. Grammarly Inc., the organization behind the development of Grammarly, has its primary hubs situated in San Francisco, California, while also maintaining offices in Kyiv, New York City, Vancouver, and Berlin.
Grammarly not Showing up in Word
When we say "Grammarly not showing up in Word," it means that the Grammarly add-in or tool is not visible or accessible within the Microsoft Word application. Normally, after installing Grammarly for Microsoft Word, it should appear as a separate tab or option within Word's interface, allowing users to access its features and functions.
However, if Grammarly is not showing up in Word, it means that the add-in tab or option is missing or not visible when you open Word. This can prevent you from utilizing Grammarly's grammar-checking, spell checking, and writing assistance capabilities while working on your documents within Word.
Why is Grammarly not Showing up in Microsoft Word?
Grammarly for Windows is not a standalone program. Once installed, it becomes integrated as an add-in within Microsoft Word. When activated, it appears on the right-hand side, highlighting errors and suggesting corrections for the text.However, there are instances when Grammarly seems to vanish from Word, and its tab becomes inaccessible.
This issue needs to be addressed promptly, as it prevents you from using the tool to enhance your writing. To resolve this problem and restore Grammarly for Microsoft Office, you must follow the necessary steps. Several factors could contribute to the disappearance of the program. Firstly, it could be a simple matter of the add-in being deactivated. At times, when you launch Word, the add-in fails to initiate automatically.
Other potential causes of the issue include:
1. The Grammarly add-in being disabled.
2. Conflicts with other software installed on your computer.
3. A faulty Grammarly installation.
4. Interference from antivirus software.
5. Windows blocking the installation of Grammarly.
How to Fix Grammarly not Showing up in Microsoft Word?
If you have successfully installed Grammarly for Microsoft Word on your Mac but it doesn't appear in your Word document, please follow these instructions:
Step 1:
1. Click on the provided link to open Microsoft AppSource.
2. Click on "Get it now" to install Grammarly for Microsoft Word.
3. Open any document in Microsoft Word.
4. Choose "Insert" > "Add-ins" > "My Add-ins".
5. Press the "Refresh" button located in the upper right corner of the window and check if the Grammarly tab appears in Microsoft Word.
6. If you still don't see Grammarly in Microsoft Word, ensure that you are logged into the same Microsoft account in both your browser and the Microsoft Word application.
Step 2:
If the previous steps didn't resolve the issue, please follow these steps to reinstall Microsoft Word:
1. Open Finder and select "Applications" to uninstall your current version of Microsoft Word.
2. Locate the Microsoft Word icon, press and hold it, then move it to the Trash (or Bin).
3. Download and install Microsoft Word from the Microsoft Store by following the instructions provided in this article.
4. Once Microsoft Word is installed, add Grammarly for Microsoft Word for Mac by performing the following steps:
a. Open a blank Microsoft Word document on your Mac.
b. Open the "Insert" menu and click on "Get Add-ins" or "Store".
c. Enter "Grammarly" in the search field and press Enter.
d. Click on "Add" next to the listing for Grammarly for Microsoft Word.
e. Look for the Grammarly tab on the MS Word toolbar and click on "Open Grammarly".
By following these instructions, you should be able to resolve the issue of Grammarly not appearing in Microsoft Word on your Mac.
Why is Grammarly not Showing up in Microsoft Word-FAQs
When Grammarly is not showing up in Word, it means that the Grammarly add-in or tool is not visible or accessible within the Microsoft Word application. Users cannot access Grammarly's features and functions.
Grammarly may not show up in Microsoft Word due to various reasons, such as the add-in being disabled, conflicts with other software, a faulty installation, antivirus interference, or Windows blocking the installation.
To fix Grammarly not showing up in Word, you can try enabling the add-in, refreshing the add-ins, checking your Microsoft account login, disabling antivirus software temporarily, or reinstalling Microsoft Word.
To reinstall Microsoft Word, uninstall the current version from your Applications folder, download and install it from the Microsoft Store, and then add Grammarly again by searching for it in the Word Insert menu and clicking "Add."







