Why Is My Flash Not Working On Snapchat? How To Fix Snapchat Front Flash Not Working?
by Krishika M
Updated Feb 17, 2023
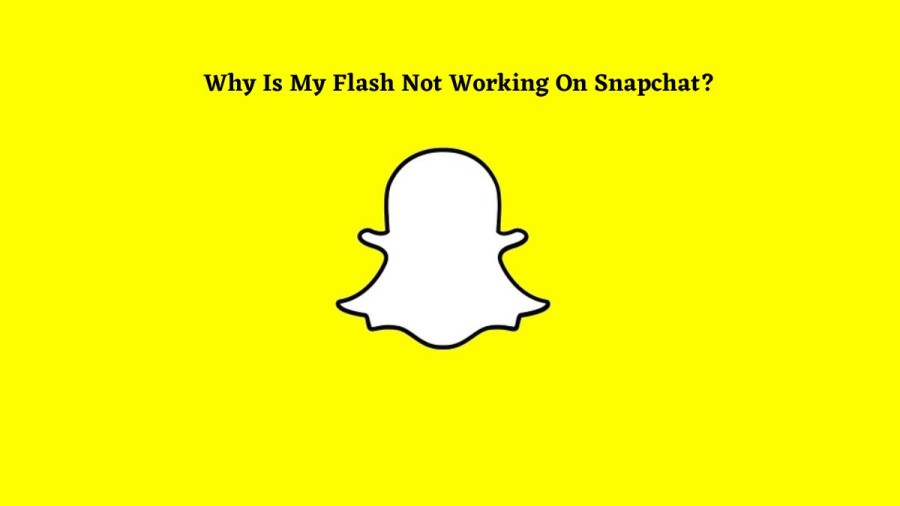
Flash Not Working On Snapchat
Snapchat has become one of the most happening social media in recent times. It can certainly be frustrating if you are trying to take a selfie on Snapchat to show off your new haircut or for personal promotion, and the app is not switching to the front camera. This is a common issue that has been reported by many users, and it can be caused by a variety of factors. This has made the users go in search for fixes for solving this issue. Since you are already here, we understand that you are one among them. We have researched all the available sources to help you with the best possible solutions. You can know the fixing methods of this issue in the passages provided below. So we recommend you to scroll down and continue reading.
Why Is My Flash Not Working On Snapchat?
Snapchat is a popular mobile application that allows users to share pictures and videos with their friends and followers. However, the application requires an internet connection to work properly. Without a reliable internet connection, users may experience various issues, including camera-related problems. If you are experiencing camera-related issues on Snapchat, the first thing to check is your internet connection. A poor or unstable connection can result in camera issues, as the app relies on a steady stream of data to capture and share images and videos. You can try switching to a stronger connection or moving to an area with better signal to see if that resolves the problem.
In addition to checking your internet connection, it is also a good idea to check the status of Snapchat itself. You can use a website like Downdetector or a similar service that monitors the status of popular websites to see if other users are reporting issues with the app. You can also check Snapchat's official Twitter feed for updates and information on any known issues or outages. If the service is down or experiencing issues, there is nothing you can do but wait for Snapchat to resolve the problem. In such cases, it is best to be patient and avoid attempting any complicated troubleshooting methods, as they are unlikely to be effective if the issue is with the app's servers.
How To Fix Snapchat Front Flash Not Working?
We have provided you with the methods to fix front flash issues. Go through the following methods and try the suitable one.
Method 1: Restart the Snapchat App
You can force close and restart the Snapchat app. This can be done by minimizing the app and then accessing the "Recent Apps" window by swiping up. From there, swipe up on the Snapchat app to close it.
After closing the app, the user should go back to their phone's menu and re-launch the Snapchat app. They can then try to take a photo with the flash to see if the glitch has been fixed.
This method can be an easy and effective way to solve the flashlight glitch without having to resort to more complicated solutions. By restarting the app, any temporary software issues that were causing the glitch may be resolved, allowing the app to function properly again.
Method 2: Restart your mobile device
The second method is to restart the mobile device itself, as this may resolve any underlying software issues that could be causing the glitch.
To restart your mobile device, you need to hold down the power button on the right or left side of your phone, depending on your device model. This will bring up a power menu with options such as power off, restart, and others. You should select the option to restart your device, and wait for it to power off and then turn on again.
After your mobile device has restarted, you can launch your Snapchat app and try taking a photo with the flash. This should hopefully fix any software issues that may have been causing the flashlight glitch, and you should be able to use the flash feature normally again.
Restarting your mobile device is a common and easy solution to many software-related issues on smartphones and other mobile devices. It can help clear the cache and memory of the device, which can sometimes fix glitches and other bugs. Therefore, it is a helpful method to try before resorting to more complicated solutions.
Method 3: Update Your Snapchat
The third method to fix the flashlight glitch in Snapchat involves updating the app to the latest version. The reason for this is that outdated versions of the app may contain bugs and glitches that can affect the performance of the app, including the flashlight feature. To update your Snapchat, you need to access your Play Store or App Store, depending on whether you are using an Android or iOS device, respectively. You can search for Snapchat in the query box and click on the official app. If there is an update available, you should see an option to update the app.
You should then click on the "Update" button, and wait for the app to download and finish installing. Once the update is complete, you can launch the Snapchat app and try taking a photo with the flash to see if the glitch has been fixed.
Updating the app to the latest version is an important step in keeping the app functioning properly and resolving any issues that may arise. It is a straightforward and easy process, and it is recommended to regularly update your apps to ensure they work correctly and efficiently.
Method 4: Clear Your Cache
The fourth method to fix the flashlight glitch in Snapchat is by clearing the app's cache. Cache is temporary data that is stored on your device to help apps load faster and run smoother. However, when the cache accumulates too much data or becomes corrupt, it can cause app glitches and issues, including the flashlight feature in Snapchat.
Snapchat has a built-in setting that allows you to clear the app's cache easily. To do this, you need to launch the Snapchat app and go to your profile page by tapping the Bitmoji in the top left corner of your screen. Then, tap the settings icon at the top right of your profile page and scroll down to "Account actions" and tap "Clear Cache." You will then need to confirm that you want to clear the cache.
If you are using an Android device and the above steps do not work, you can also clear the Snapchat cache from your phone's settings. To do this, launch your phone's settings app and scroll to and tap on "Apps." Find the Snapchat app in the list and select it, then click on "Storage" and tap on "Clear Cache."
Clearing the cache is a quick and easy solution to many app-related issues, including the flashlight glitch in Snapchat. By clearing the cache, you remove any temporary files that may be causing the issue and allow the app to start fresh. It is a good practice to clear the cache of your apps regularly to keep them running smoothly.
Method #5: Reset The App’s Data
The fifth and final method to fix the flashlight glitch in Snapchat involves resetting the app's data. This is considered the last resort if none of the previous methods work, and it involves clearing all data stored on the app and starting over as if you just downloaded it.
To reset the app's data, you can either uninstall and reinstall the app or clear its data from your phone's settings. To clear the app's data from your phone's settings, you need to launch your phone's settings app and go to "Apps." Find Snapchat in the list of apps and tap on it, then click on "Storage" and tap on "Clear Data."
Clearing the app's data will remove all your saved data on the app, including your login credentials, chat history, and preferences. Therefore, it is essential to back up any essential data before resetting the app's data.
Resetting the app's data can help fix complex app issues that other methods could not fix. However, it is a more extreme solution, and you should only use it if other methods fail to fix the flashlight glitch.
If none of the above mentioned fixes are working, you can contact Customer Support and seek professional help.
Snapchat Front Flash Update
Snapchat has introduced a new flash option for its users, which allows them to use a 'ring light' instead of the regular selfie flash. The ring light brightens up the edges of the phone's display, and the user can adjust its intensity and color temperature. To access the ring light option, users need to update their Snapchat app to the latest version. Once the app is updated, they can check for the ring light option by opening the app, making sure it's set to the front-facing camera, and tapping the lightning bolt icon towards the top right of the screen. On iPhone, users will see toggles for 'Regular' and 'Ring' that they can switch between. On Android, the ring light shows up by default with flash color buttons and a brightness slider.
It's important to note that the availability of the ring light feature may vary depending on the device being used. In some cases, the feature may not show up, even after updating the app. The feature has been tested and confirmed to be available on Android devices, but not all Android devices may support it. If the flash button only toggles between on and off, it means that the user's Snapchat app does not have the ring light feature yet. In such cases, users need to keep their Snapchat app updated and wait for the feature to become available on their device.
Why Is My Flash Not Working On Snapchat - FAQs
You can fix the flashlight glitch on Snapchat by restarting the app or your mobile device, updating your Snapchat app to the latest version, clearing your Snapchat cache, or resetting the app's data.
The ring light on Snapchat is a new flash option that brightens up the edges of your phone's display with options for adjusting its intensity and color temperature.
To check for the ring light on Snapchat, open the app, make sure it's set to your front-facing camera, and tap the lightning bolt icon towards the top right of the screen. On iPhone, you'll see toggles for 'Regular' and 'Ring' that you can switch between. On Android, the ring light shows up by default with flash color buttons and a brightness slider.
If the ring light isn't showing up on your Snapchat, it could be because you're using an outdated version of the app. Make sure to update your Snapchat app to the latest version and check again.
Yes, you can still use the regular flash option on Snapchat. The ring light is just an additional option that you can choose to use or not.







