Why is Roblox Textures Not Loading? How To Fix Roblox Textures Not Loading?
by Sangamithra
Updated Jul 20, 2023
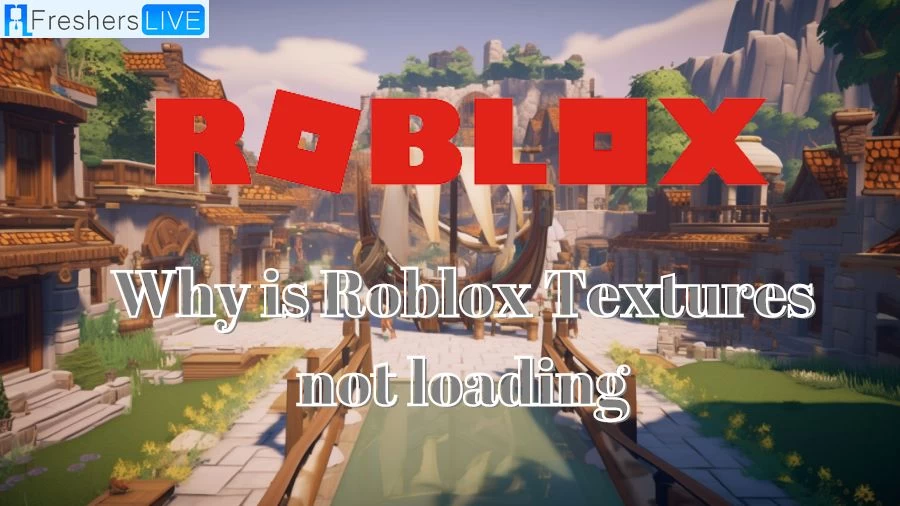
Roblox Textures Not Loading
If you encounter problems with textures not loading in Roblox, consider attempting the following troubleshooting steps. Firstly, reset your Roblox graphics settings by accessing Roblox Studio, navigating to the File menu, clicking on Settings, and selecting the Reset All Settings button in the lower-left corner of the pop-up window1.
If this does not resolve the issue, consider updating your graphics card driver by visiting the manufacturer's support page and downloading the latest driver for your specific model1. Additionally, try reducing your display's color quality to 16 bits1. If these methods prove ineffective, verify the IDs of the textures or seek assistance from someone capable of verifying their correctness2.
Why is Roblox Textures Not Loading?
Roblox users have reported experiencing issues with game textures not loading, leading to frustration and concerns. One potential cause of this problem could be that certain textures are flagged as inappropriate or have inappropriate names, resulting in them not loading properly.
Another possible reason for textures not loading in Roblox games is the use of an outdated version of the Roblox application. Updates and improvements are regularly released to enhance the performance and compatibility of the platform, and using an older version might cause conflicts with textures.
Thankfully, there are steps that players can take to address this problem. Resetting the Roblox graphics settings in Roblox Studio can sometimes resolve texture-loading issues. Additionally, updating the graphics card driver on your device may help ensure smooth loading of textures in the game.
If the above workarounds do not resolve the problem, it is recommended to reach out to Roblox support for personalized assistance. They have specialized support channels where users can report issues and receive guidance from experts to troubleshoot and fix any persistent texture loading problems.
How to Fix Roblox Textures Not Loading?
To fix Roblox Textures not loading, there are some practical solutions that help us in fixing the problem. The solutions are,
By following these steps, you will be able to address the textures not loading issue in Roblox.
Roblex Textures
Textures and Decals serve as images that can be placed on the surfaces of parts or unions in Roblox. While textures repeat both horizontally and vertically, decals stretch to fit the area.
After adding a Texture or Decal object, you can adjust its properties:
To add a texture or decal to a part or union:
Why are Roblox Textures Not Loading - FAQs
Possible reasons include inappropriate or flagged textures, outdated Roblox applications, or internet connection issues.
You can try resetting graphics settings, updating the graphics card driver, reducing display color quality, clearing Roblox cache, or verifying texture IDs.
The issue may arise due to flagged textures, outdated Roblox app, poor internet, or corrupted cache.
Open Roblox Studio, go to File > Settings, and click "Reset All Settings" at the lower-left of the pop-up window.
Use Roblox Studio, hover over the part or union, click the ⊕ button, insert a Texture or Decal, and set the properties accordingly.







