Why is Windows 11 Taskbar Not Showing? How to Fix Windows 11 Taskbar Not Showing?
by Aishwarya R
Updated Aug 10, 2023
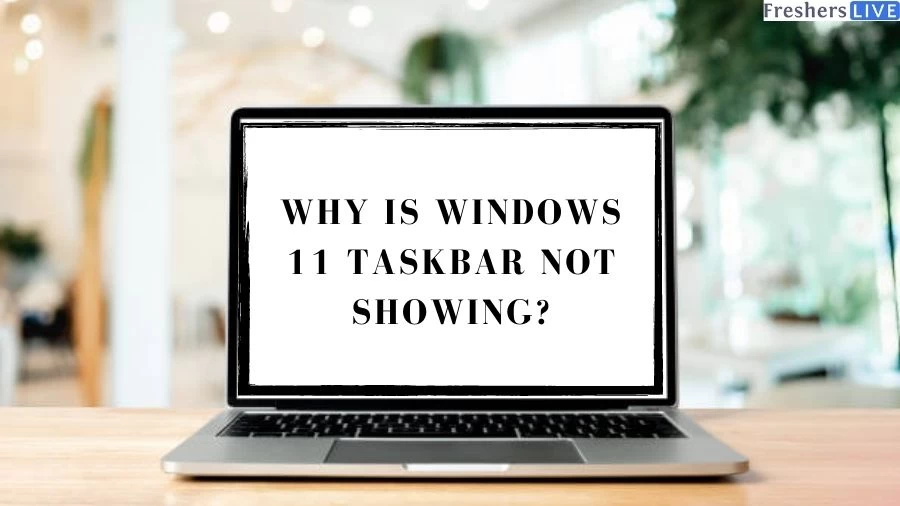
Windows 11
Windows 11, the latest major release of Microsoft's Windows NT operating system, was unveiled on October 5, 2021. Building upon the foundation of its predecessor, Windows 10 (2015), Windows 11 was offered as a free upgrade for eligible Windows 10 devices, while also being installable on unsupported devices through workarounds.
Notable changes in Windows 11's interface were influenced by the now-canceled Windows 10X. These changes include a redesigned Start menu, the replacement of "live tiles" with a distinct "Widgets" panel integrated into the taskbar, and the introduction of tiled window sets that can be grouped and managed conveniently from the taskbar. Additionally, the update incorporated gaming enhancements from the Xbox Series X and Series S consoles, such as Auto HDR and DirectStorage for compatible hardware.
A significant evolution was the replacement of Internet Explorer with the Chromium-based Microsoft Edge as the default web browser. Microsoft Teams was also deeply integrated into the Windows shell, facilitating seamless communication and collaboration. Furthermore, Microsoft aimed to make software distribution through the Microsoft Store more flexible and introduced plans to support Android apps on Windows 11 through a partnership with Amazon for app availability.
In terms of security, Windows 11 raised the bar with stricter system requirements compared to its predecessor. The operating system received official support on devices equipped with eighth-generation Intel Core CPUs or newer, second-generation AMD Ryzen CPUs or newer, and Qualcomm Snapdragon 850 ARM system-on-chips or newer. Notably, UEFI and Trusted Platform Module (TPM) 2.0 were required for enhanced security. Although unsupported processors could run Windows 11, the availability of updates was not guaranteed. Windows 11 phased out support for 32-bit x86 and 32-bit ARM CPUs, as well as devices using BIOS firmware.
The reception of Windows 11 has been predominantly positive. Early discussions revolved around the stringent hardware requirements, with debates about whether they were aimed at enhancing security or encouraging users to upgrade to newer devices. Upon release, the operating system garnered praise for its improved visual design, enhanced window management, and heightened focus on security. However, criticisms were also voiced concerning certain user interface changes perceived as inferior to its predecessor, and some alterations were interpreted as efforts to discourage users from transitioning to competing applications.
As of July 2023, Windows 11 holds a 24% global usage share, securing its position as the second most popular Windows version, with Windows 10 maintaining three times its market share. Windows 11 occupies an estimated 16% share of all PCs, while encompassing an approximate 7% share across all devices, including mobile, tablet, and console platforms.
Windows 11 signifies a significant step forward in Microsoft's ongoing effort to refine the Windows user experience, incorporating new features and design elements while addressing security concerns and accommodating modern hardware capabilities.
Why is Windows 11 Taskbar Not Showing?
If the Windows 11 taskbar is not showing, there could be several reasons for this issue. here's a list of possible causes for the Windows 11 taskbar not showing:-
System files are crucial for the proper functioning of Windows components, including the taskbar. If any of these files become corrupted due to various reasons such as software conflicts or hardware issues, it can lead to the taskbar not displaying correctly.
Windows allows users to customize the behavior of the taskbar. If the "auto-hide" option is turned on, the taskbar will automatically hide itself when not in use. If this setting is enabled, the taskbar might not show until you move your mouse cursor to the bottom of the screen.
Occasionally, temporary glitches or bugs in the operating system or the Windows Explorer process (which manages the taskbar) can lead to the taskbar not appearing as expected.
Some full-screen applications, such as games or media players, can take over the entire screen. In some cases, they might hide the taskbar to provide a seamless full-screen experience. Exiting these applications might cause the taskbar to reappear.
Graphics drivers are essential for proper display output. Outdated or incompatible graphics drivers can lead to various display-related issues, including the taskbar not showing or behaving unexpectedly.
Windows updates are meant to improve system stability and performance. However, if an update fails to install correctly or causes compatibility issues, it might affect various aspects of Windows, including the taskbar.
Malicious software can compromise system components and disrupt normal functioning. Some malware might intentionally disable or manipulate the taskbar to prevent users from accessing crucial functions.
User profiles can sometimes become corrupted due to various reasons. A corrupted user profile might affect the behavior of the taskbar for that specific user.
The System File Checker tool is designed to scan and repair corrupted or missing system files. Corrupted files necessary for the taskbar's operation can prevent it from displaying as expected.
High system resource usage or errors in the Windows Explorer process can cause the taskbar to become unresponsive or "freeze," leading to it not showing as intended.
The Windows Explorer process (explorer.exe) manages the desktop and taskbar. If this process crashes or stops working, it can lead to the taskbar disappearing.
Using multiple monitors with different display settings can sometimes lead to issues with the taskbar, such as it appearing on the wrong monitor or not at all.
The Windows Registry contains critical settings for the operating system. Incorrect changes to registry entries related to the taskbar can result in its improper behavior.
Some software might not be optimized for Windows 11 or might conflict with its components, including the taskbar, leading to issues.
If a user's profile becomes corrupted, it can impact various aspects of Windows, including the taskbar. This issue is specific to the affected user account.
Customizing system themes and appearance settings can sometimes lead to unexpected behavior, including the taskbar not showing as intended.
Cortana (Windows voice assistant) and Windows Search are integrated with the taskbar. Problems with these components can lead to issues with the taskbar's functionality.
If the display driver crashes, it can result in visual anomalies, including the taskbar not displaying correctly.
How to Fix Windows 11 Taskbar Not Showing?
If you're facing the issue of the Windows 11 taskbar not showing, you can try the following steps to troubleshoot and resolve the problem:
Restart Windows Explorer
Check Taskbar Settings
Exit Full-Screen Applications
Update Graphics Drivers
Check for Windows Updates
Run System File Checker
Create a New User Account
Scan for Malware and Viruses
Perform System Restore
Check Multi-Monitor Settings
Uses of Windows 11 Taskbar
The Windows 11 taskbar serves as a central hub for navigation and quick access to various features and applications within the operating system. It offers several key uses and functionalities:
The Start button, located on the left side of the taskbar, provides access to the Start menu. From here, users can launch applications, access frequently used folders, and search for files, settings, and applications.
The taskbar allows users to pin their favorite or frequently used applications for easy access. Simply clicking on a pinned app's icon opens the application.
Running applications are displayed on the taskbar as icons. Users can switch between open applications by clicking on their respective icons. Additionally, you can hover over an app's icon to see previews of open windows for that app.
The system tray, located on the right side of the taskbar, displays icons for system and application notifications, as well as quick access to features like volume control, network connectivity, battery status (on laptops), and more.
The notification center icon, usually located in the system tray, provides access to notifications and system messages. Clicking on it opens a panel displaying recent notifications, reminders, and quick settings.
The taskbar includes a search box or search icon that allows users to quickly search for files, applications, settings, and even perform web searches without opening a browser.
On some systems, the taskbar integrates with Cortana, Microsoft's voice assistant. Users can use voice commands to search, open applications, set reminders, and perform various tasks.
Windows 11's taskbar features a Task View button that enables users to view all open applications in a more organized manner, making it easier to switch between different tasks and virtual desktops.
Windows 11 introduces a "Widgets" button on the taskbar that opens a panel displaying widgets, such as weather updates, news, calendar events, and more, providing quick access to personalized information.
The taskbar might include icons for quick settings like Wi-Fi, Bluetooth, display brightness, and airplane mode. These icons offer easy toggling of various system features.
The taskbar extends across all connected monitors, providing access to essential tools, applications, and features regardless of the monitor being used.
Clicking on an application's icon in the taskbar can minimize or restore its open windows. Alternatively, users can right-click on the icon to access context menus for window management.
Windows 11 allows users to pin folders to the taskbar for quick access. This feature provides convenient access to frequently used directories.
The taskbar can be customized to suit individual preferences. Users can adjust its position, size, appearance, and grouping behavior.
Some applications display notification badges on their taskbar icons to indicate new messages, updates, or alerts without needing to open the application.
In essence, the Windows 11 taskbar plays a central role in navigating the operating system, managing tasks, accessing applications, receiving notifications, and customizing the user experience to enhance efficiency and productivity.
Why is Windows 11 Taskbar Not Showing - FAQs
There could be various reasons for this issue, including corrupted system files, incorrect taskbar settings, or software conflicts. Sometimes, it might be due to full-screen applications or glitches in the Windows Explorer process.
To fix this issue, you can try several solutions. Restart Windows Explorer, check taskbar settings to ensure auto-hide is turned off, and exit full-screen applications. Updating graphics drivers, checking for Windows updates, and running system file checks can also help resolve the problem.
Yes, malware or viruses can compromise system components, including the taskbar. Running a full scan using reliable antivirus software can help identify and remove any malicious software affecting the taskbar's functionality.
If the common troubleshooting steps don't resolve the issue, consider creating a new user account to see if the taskbar works there. If it does, you might need to troubleshoot further on your original account or seek assistance from Microsoft Support or an IT professional.
To address this issue, you can try several solutions. Restarting Windows Explorer, checking taskbar settings, exiting full-screen applications, updating graphics drivers, and scanning for malware are some initial steps. If the problem persists, consider creating a new user account, running system file checks, or seeking assistance from Microsoft Support or IT professionals for more advanced troubleshooting.







