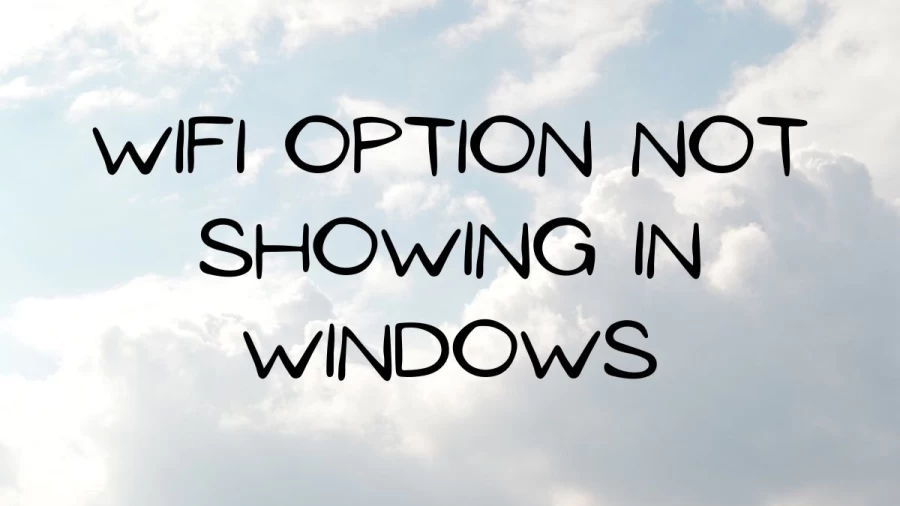Wifi Option Not Showing In Windows
The report has been issued that the WiFi option is not showing in Windows 10 in Network and Internet Settings. Also, the computer needs to have updated drivers and corrupt files. If there are outdated Windows OS and TCP/IP conflicts, there is a chance of facing the WiFi option disappearing Windows 10 issue. Nevertheless, plenty of troubleshooting methods will help you fix the same.
- WiFi problem
- Connection problem
- Incorrect WiFi
- Configuration of the WiFi router and your computer
- Outdated WiFi driver issue
As per drivereasy.
How To Fix Wifi Option Not Showing In Windows 10?
Basic Troubleshooting Steps
- First, Reboot your PC.
- Turn off wireless devices like Bluetooth speakers, Alexa, and similar devices.
- Reboot your router or reset it if necessary.
- Check if the WiFi card is Connected Properly. Follow the given points to check your network connection.
- If your PC does not have a built-in wireless card and you use an external WiFi card, ensure the card is connected correctly and firmly to fix the WiFi option not showing in Windows 10.
- Also, run a ping test to check the internet connectivity.
Enable WiFi
- First, you must press Windows + I keys to open Windows settings.
- 2. Now, click on Network & Internet option as shown.
- Click the Wi-Fi tab in the left pane and toggle the Wi-Fi button.
Enable Network Adapter
- Navigate towards the Run dialog box and click Windows + R keys together.
- Now, type ncpa. Cpl and hit Enter key.
- Now, right-click on your active network adapter and check whether it is enabled or disabled.
- Click on Enable if the status is disabled.
- If the status is already in Enable, move to the following method.
Disable Airplane Mode
- Press the Windows + A keys together and check if the Airplane mode is turned on.
- If Airplane mode is turned on, click the setting to turn it off.
- If the Airplane mode is not turned on, skip to the following method.
Restart Windows Explorer Processes
- Click on Ctrl + Shift + Esc keys together to open Task Manager.
- Now select the Restart button.
- Now, fix the Windows Explorer restarts, and the WiFi missing from network connections issue will be fixed now.
Run Network Troubleshooter
You can analyze and diagnose common network-related issues using the Windows network troubleshooter tool. When implemented step by step, it is a systematic process that will help you fix the WiFi option not showing in Windows 10 issue.
Turn On Network Discovery
- Click to Open, set the View as Category, and click Network and Internet.
- Click on the Change advanced sharing settings link as shown.
- Turn on network discovery and make sure you also check Turn on automatic setup of network connected devices option as highlighted.
- Click on Save changes. Check if you have fixed the WiFi not showing in Windows 10 issue.
Repair Corrupt Files
Your entire data will be threatened when your Windows 10 PC is subjected to any malware attack. Also, if you do not turn off your PC correctly and your computer has incomplete Windows update components, you will face the WiFi option not showing in Windows 10.
Reset TCP/IP
Resetting TCP/IP settings will reset all the Internet Protocol Settings like DNS server entries, IP values, Subnet mask entries, and more. So, if there are any corrupt entries in these settings, they will set out to default, thereby fixing the WiFi option disappeared Windows 10 issue.
Start WLAN AutoConfig Service
- Click on Run as administrator.
- Now, search for WLAN AutoConfig Service make a double-click on it
- Now, choose the Startup type as Automatic.
- If the Service status is not Running, click the Start button.
- If the Service status is Running, click the Stop button for a while and Start it again.
- Click on Apply and give the OK to save the changes.
Delete All Files from Wlansvc folder
- Press Windows + E keys together to open Windows Explorer.
- Navigate to a given location and select all the folders by pressing Ctrl + A keys together.
- Close the Services window and restart your PC.
- Launch the Services window and choose the Startup type as Automaticclick on Apply > OK to save the changes.
Enable Essential Services
- Open the Services window.
- Now, scroll down and search with the Windows EventLog service.
- Check the Status of the service.
- If the Status is set to Running, right-click on the service and select the Stop option.
- If the Status is not set to Running, right-click on the service and select the Start option.
Disable Power Saving Mode
- Launch Device Manager by typing it in the Windows 10
- Now, make double-click on the Network adapters section.
- Right-click on your Network adapter
- Switch to the Power Management window in the Network adapter
- Click on OK to save the changes.
Update Windows
To fix common internet connectivity issues like WiFi missing from network connections, you must ensure that your PC is updated to its latest version. Microsoft releases periodic updates to fix any faulty updates and bugs in previous update releases. Also, updating Windows will resolve malicious attacks and keep your PC safer.
Enable WiFi icon via Group Policy
- Press Windows + R keys together to
- Then Type gpedit.msc and press Ctrl + Shift + Enter keys together
- Then click on Administrative Templates > Start Menu and Taskbar folder.
- Now, scroll down and double-click on the Remove Network icon from Start Menu.
- Then, click the Disabled radio button and select Apply > OK to save the changes.
Manually Add Wi-Fi Network
- Hit the Windows key and type WiFi settings. Then, click on Open.
- Now, click on Manage known networks as shown.
- Click on Add a new network.
- Fill in the Network name and Security type fields and click Save.
Reset Network Settings
If you cannot fix the WiFi option not showing after trying all these methods, reset all network settings. This method installs all the network settings to their default settings, and all the network components are set to the default settings.
Clean Install Windows 10
Fixing WiFi not showing in Windows 10 issue, then you need to clean install your Operating System. To do so, implement the steps in our guide to Clean Install of Windows 10.
As per techcult
How To Enable Wifi Option In Windows 10?
Wireless Network
- First, Open Settings
- Then select Network & Internet > Wi-Fi.
- Now Choose apps that can use your Wi-Fi data.
- I was hoping you could turn on the toggle next to Let apps use my Wi-Fi data, then turn on the toggle next to Microsoft To Do
Cellular Network
- First Open Settings
- Then select Network & Internet > Cellular
- Now Choose apps that can use your cellular data
- Then turn on the toggle next and then turn on the toggle next to Microsoft To Do
As per support.microsoft.
TRENDING
Disclaimer: The above information is for general informational purposes only. All information on the Site is provided in good faith, however we make no representation or warranty of any kind, express or implied, regarding the accuracy, adequacy, validity, reliability, availability or completeness of any information on the Site.