Windows 11 Wifi Not Showing Up, How To Fix Windows 11 Wifi Not Showing Up?
by Aishwarya R
Updated Feb 21, 2023
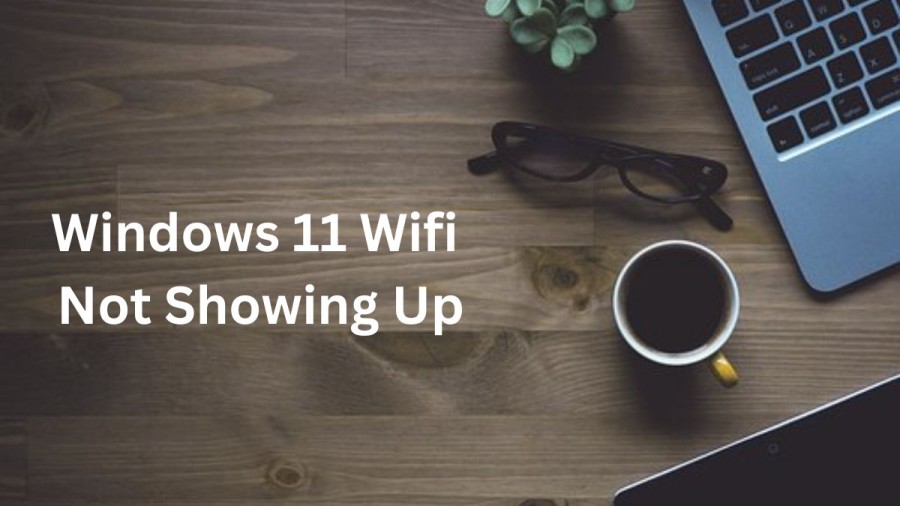
Windows 11
Windows 11 is the latest version of the Windows operating system, released by Microsoft in 2021. It is a significant upgrade over its predecessor, Windows 10, with many new features, design changes, and improvements in performance and security.
One of the most noticeable changes in Windows 11 is its visual appearance. The operating system features a new centered taskbar, rounded corners, and a refreshed Start menu with a more modern look. The overall design is intended to provide a more streamlined and simplified experience for users.
Windows 11 also includes several new features, such as Snap Layouts and Snap Groups, which make it easier to organize and manage multiple windows on the desktop. The operating system also includes a new virtual desktop feature called Desktops, which allows users to create multiple desktops and switch between them easily.
In terms of performance, Windows 11 includes several improvements over Windows 10. The operating system is designed to be faster and more efficient, with improved power management and support for newer hardware technologies such as 5G, HDR, and better touch and pen input support. Microsoft has also worked to improve the operating system's security features, including a new Windows Hello camera app, built-in encryption, and improved Windows Defender antivirus software.
However, Windows 11 also has some hardware requirements that may not be compatible with older devices. Microsoft requires a 64-bit processor with a minimum of 4GB of RAM, and a DirectX 12 compatible graphics card. Additionally, some features such as the new Start menu and other visual improvements require a compatible graphics driver.
Windows 11 Wifi Not Showing Up
Windows 11 is a major upgrade over Windows 10, with many new features and improvements in performance and security. However, it is important to check if your device meets the hardware requirements before upgrading to Windows 11.
There can be several reasons why your Wi-Fi network is not showing up in Windows 11. here are some reasons why Wi-Fi may not be showing up in Windows 11:
It is important to identify the root cause of the problem to determine the most appropriate solution.
How To Fix Windows 11 Wifi Not Showing Up?
Here are some troubleshooting steps that you can try to fix Wi-Fi not showing up in Windows 11:
Make sure Wi-Fi adapter is turned on: Check if the Wi-Fi adapter is turned on or enabled. Some laptops have a physical switch or button to turn the Wi-Fi on and off. Alternatively, you can check the "Network & Internet" settings in Windows 11 to make sure that the Wi-Fi adapter is enabled.
Update Wi-Fi drivers
Check if the Wi-Fi drivers are up to date. Outdated drivers can cause various issues, including Wi-Fi connectivity problems. You can update the Wi-Fi drivers manually through the Device Manager or automatically using third-party software or the manufacturer's website.
Disable airplane mode
Make sure that airplane mode is turned off. Airplane mode disables all wireless connectivity, including Wi-Fi, and can prevent your device from detecting Wi-Fi networks.
Restart Wi-Fi adapter
You can try to restart the Wi-Fi adapter by disabling and re-enabling it through the Device Manager.
Check for Windows 11 updates
Make sure that your Windows 11 is up to date with the latest updates. This can sometimes fix Wi-Fi connectivity issues.
Reset network settings
You can try resetting the network settings to their default values by going to the "Network & Internet" settings, selecting "Advanced network settings," and clicking on "Network reset."
Troubleshoot the Wi-Fi connection
You can run the built-in Windows 11 network troubleshooter to diagnose and fix any issues with the Wi-Fi connection.
If these steps do not resolve the issue, you may need to contact your device manufacturer or a technical support professional for further assistance.
Wifi Network Not Showing Up Windows 10
Windows 10 is a popular operating system developed by Microsoft. It was released in 2015 and has since become the most widely used version of Windows. Windows 10 offers a modern interface, improved security features, and regular updates. It also supports a wide range of devices and applications, making it a versatile choice for both personal and business use. Overall, Windows 10 is a reliable and user-friendly operating system that continues to evolve and improve over time.
If Wifi Network Not Showing Up in Windows 10, there may be some reasons we have listed above in this article. You can try the above fixes to clear the issue you're facing. We hope this article helps you!
Wifi Not Showing Up In Network Connections
There could be several reasons why Wi-Fi is not showing up in network connections. Here are some possible causes:
Wi-Fi adapter is disabled
Check if the Wi-Fi adapter is turned on or off. Sometimes, users accidentally disable the Wi-Fi adapter on their device, which causes the Wi-Fi to not appear in network connections.
Driver issues
Wi-Fi adapter drivers may become outdated or corrupted, which can prevent it from appearing in network connections. Updating or reinstalling the Wi-Fi adapter driver may solve the issue.
Wi-Fi service is not running
If the Wi-Fi service is not running on your device, you won't see any Wi-Fi networks available. Check the service status in the Services app and start it if necessary.
Hardware issues
A faulty Wi-Fi adapter or hardware related problems can cause the Wi-Fi to not appear in network connections.
Router or modem issues
If there is a problem with the router or modem, the Wi-Fi may not be available. Restarting the router or modem can often fix the problem.
Network settings issues
Sometimes, incorrect network settings can cause Wi-Fi not to show up in network connections. Check your device's network settings and ensure that they are correct.
These are some common reasons why Wi-Fi may not appear in network connections. Troubleshooting the issue may require a combination of software and hardware-based solutions.
Windows 11 Wifi Not Showing Up - FAQs
Windows 11 is the latest version of Microsoft's popular operating system. It was released in October 2021 as a free upgrade for eligible Windows 10 users.
Windows 11 has more stringent system requirements than its predecessor, Windows 10. A compatible device must have a compatible CPU, at least 4GB of RAM, and a 64-bit version of Windows 10 already installed.
Windows 11 includes several new features and enhancements, such as a redesigned Start menu and taskbar, improved virtual desktops, and a new snap layout feature that allows users to quickly arrange multiple windows on their screen.
To upgrade to Windows 11, a user's device must first meet the system requirements. Once the requirements are met, users can check for the upgrade through the Windows Update feature in Settings. If an upgrade is available, users can then download and install it.
Yes, users can revert back to Windows 10 within 10 days of upgrading to Windows 11. After that, the rollback option may no longer be available. Reverting back to Windows 10 requires a clean install, which means that all personal files and applications will be removed. It is recommended that users backup their data before reverting to an earlier version of Windows.







