Windows Key Not Working Windows 11: How to Fix it?
by Mathelene
Updated Jun 28, 2023
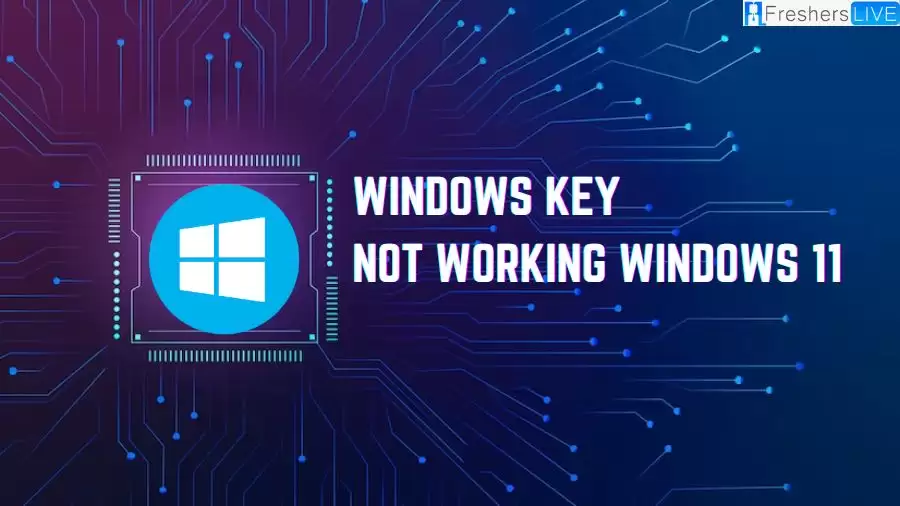
Windows Key Not Working Windows 11
The computer keyboard contains various keys with unique functions, including the Windows button, which enables users to access the start menu with a single key press. Additionally, by combining the Windows key with other keys like CTRL, ALT, or Shift, users can perform tasks such as switching between files, folders, and applications.
However, when the Windows key malfunctions or stops working, users face limitations in performing these operations. The inability to swiftly open the start menu and switch between Windows, desktops, and other functionalities becomes a significant inconvenience.
Cause of Windows Key Not Working Windows 11
Here are several possible reasons why your Windows key may not be working:
These are some of the potential causes to consider when troubleshooting the issue with your Windows key.
How to fix Windows Key Not Working Windows 11?
If the Windows key is not working in Windows 11, you can try the following troubleshooting steps to fix the issue:
Method 1: Disable Filter Keys
To resolve the issue, you can disable the Filter Keys feature. Follow these steps:
Disabling Filter Keys should fix the issue if it was enabled. If the problem persists, proceed to the next method.
Method 2: Registry Editor Fix
This method involves accessing a specific section of the registry editor. Ensure that you copy and paste the provided directory accurately. Here's what you need to do:
Method 3: Disable Game Mode
Game Mode, usually enabled when you open Xbox Game Bar on your computer, can sometimes interfere with the Windows key. To disable it, follow these steps:
Disabling Game Mode should prevent Windows settings from interfering with the Windows key. If the issue persists, proceed to the next fix.
Method 4: PowerShell Command
Using Windows PowerShell, you can fix various issues, including problems with the Windows key. Follow these steps:
Depending on your PC and internet speed, this process may take a few minutes. If the Windows key still doesn't work, try the next method.
Method 5: Perform an SFC Scan
Performing an SFC (System File Checker) scan can help identify and repair corrupted files on your Windows 10/11 system. Follow these steps:
Performing an SFC scan can help resolve the issue by fixing any corrupted files. If the problem persists, proceed to the next method.
Method 6: Create Another User Account
Sometimes, an issue with the user account can cause problems with the Windows key. Creating a new user account can help determine if the issue is specific to your user profile. Follow these steps:
Creating a new user account can help isolate the issue and determine if it's related to your user profile. If the problem persists, proceed to the next method.
Method 7: Use the DISM Command
The DISM (Deployment Image Servicing and Management) command can help fix corrupted or missing system files. Here's how to use it:
The DISM command will replace missing files or fix/reinstall corrupted Windows apps, services, or files, which can resolve the Windows key issue. If the problem persists, proceed to the next method.
Method 8: Check the Keyboard Layout for the Windows Lock Button
If you're using a gaming keyboard, it may have a Windows lock button or shortcut to prevent the Windows key from functioning during gameplay. Check your keyboard layout for any such buttons and make sure they are not activated. Examples include a physical Windows lock button or a combination like FN + Windows key to lock/unlock the Windows button.
Method 9: Unplug & Plug It Back In
Sometimes, simply unplugging the keyboard and plugging it back in can resolve the issue. Try the following steps:
This method can help if the keyboard's driver was not loading correctly. If the Windows key still doesn't work, it's likely a hardware issue with the keyboard.
Method 10: Try Another Keyboard/Replace Your Keyboard
If possible, try using another keyboard to see if the Windows key works with it. If the new keyboard's Windows key functions properly, it indicates a problem with your previous keyboard. If your keyboard is under warranty, you may consider claiming a replacement or repair.
Method 11: Replace the Mechanical Key
For mechanical keyboards that allow individual key replacement, you can try replacing the specific Windows key if it's physically damaged. Here's how:
Windows Key Not Working Windows 11 - FAQs
There could be several reasons why your Windows key is not working. Some possible causes include Windows being disabled, the key being locked by your keyboard (common in gaming keyboards), malware or virus interference, an app or service blocking the key, Windows 10/11 Game Mode or Xbox Game Bar disabling it, or a hardware issue with your keyboard.
Some gaming keyboards, like those from Corsair or Razer, have a Windows lock button that can disable the Windows key. Look for a specific key on your keyboard labeled as a Windows key lock or check your keyboard's user manual for instructions on unlocking the Windows key.
Yes, malware or viruses can interfere with the proper functioning of the Windows key. They can modify system settings, disable certain features, or block specific keys. It's important to regularly update your antivirus software and perform system scans to ensure your computer is protected.
Yes, some mechanical keyboards allow you to replace individual keys.







