Youtube Tv Captions Not Working? Why Youtube TV Captions Not Working?
by Reshwanth A
Updated Aug 07, 2023
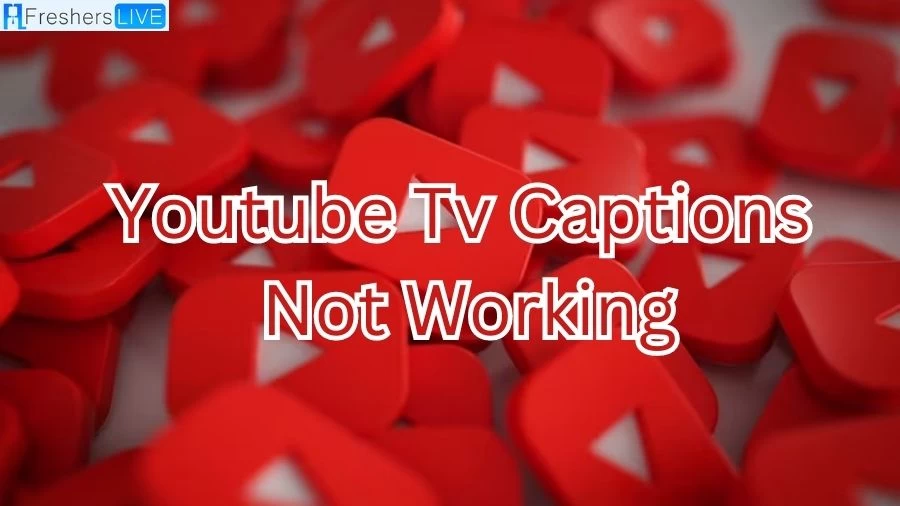
Youtube Tv Captions
If you're facing issues with YouTube TV captions not working, it could be due to a temporary internal bug within YouTube. To resolve this, try clearing your Browsing History, Cache, and Cookies and then reboot your computer.
Keep in mind that captions are served from separate servers and might not be available when downloading videos. If captions are not showing up on Mozilla Firefox but work on other browsers like Chrome and Internet Explorer, try reloading web pages while bypassing the cache or disabling add-ons and plugins one by one to identify the cause.
If you see a "no captions available" message despite knowing the video has subtitles, consider updating your Flash Player. Additionally, if the CC button behaves unexpectedly or disappears, try refreshing your browser or using a different browser. Clearing browsing data and disabling add-ons can also help if captions are not appearing despite being available for the video. Remember, captions are separate files and can be blocked by certain browser extensions.
Why Youtube Tv Captions Not Working?
The causes for Youtube Tv Captions Not Working are as following:
Processing Delay:
Sometimes YouTube TV takes a bit longer to generate captions for videos, especially if the audio is complex. This can result in a delay before captions become available.
Disabled Captions:
Check the settings of your YouTube TV app to see if captions are turned off. If they are disabled, even if captions exist for the video, you won't see them.
Playback Issues:
Certain playback problems may prevent captions from displaying correctly. Try reloading or restarting the YouTube TV app to see if it fixes the issue.
Outdated App Version:
Ensure that you have the latest version of the YouTube TV app installed. Updates often include fixes for caption-related problems.
Playback Speed:
Changing the playback speed of a video can sometimes cause issues with captions. Make sure the playback speed is set to the standard rate.
Cache and Data:
Clearing the cache and data of the YouTube TV app can resolve various playback-related issues, including problems with captions.
Device Compatibility:
Some devices may not fully support captions on YouTube TV. Check if your device meets the necessary requirements for proper caption display.
Add-ons/Extensions:
Browser add-ons or plugins might interfere with caption functionality. Temporarily disable them to see if it resolves the caption issue.
Temporary Technical Glitches:
YouTube TV can occasionally experience temporary technical glitches that affect caption availability. In most cases, these issues resolve on their own.
How To Fix Youtube Tv Captions Not Working?
If you're watching YouTube videos on a web browser:
If you're using the YouTube app on your phone:
If YouTube automatic captions still don't work, try the following:
Reload or Restart YouTube:
Update YouTube:
Change Playback Speed:
Clear Cache:
Reinstall the YouTube App:
Common Issues on YouTube Captions Not Working
Captions Showing as Black Box:
If you see a black box instead of captions while watching a YouTube video, it's likely a temporary issue within YouTube. To fix this, try deleting your Browsing History, Cache, and Cookies, and then restart your computer. Keep in mind that captions are not directly part of the video but are served from separate servers, which is why they may not be available after downloading a video.
Captions Missing in Mozilla, but Visible in Chrome and Internet Explorer:
To address this problem, try reloading web pages while bypassing the cache to refresh potentially corrupted or outdated files. Press the Shift key and left-click on the Reload button. On Windows or Linux, press Ctrl + Shift + R, and on Mac, press Command + Shift + R. Additionally, clear your cache and cookies, and consider disabling add-ons or plugins one by one to identify the issue.
CC Button Shows "No Captions Available" Message:
If you receive this message despite subtitles being available for the YouTube video you are watching, it could be due to an outdated Flash Player. To resolve this, uninstall the Flash Player and install the latest version.
CC Button Shows Wrong Language and Disappears:
If the CC button shows the wrong language or disappears, start by refreshing your browser. If the problem persists, try using a different browser to watch the YouTube video.
Subtitles On, but Captions Not Showing:
If you know the video has captions but they are not showing, clear your browsing history, cookies, and cache. Then, refresh the browser page. If the caption still doesn't appear, try using another browser. If the issue persists, disabling add-ons and plugins may help, as one of them could be blocking the caption file format. Remember, captions are separate files from the video itself.
Youtube Tv Captions Not Working
There are various reasons why closed captions may not be available or displayed correctly on YouTube TV. Some videos might not have closed captions because of their age, content, or the uploader's choice.
Additionally, captions might experience a delay in becoming available, especially for videos with complex audio or content, as YouTube TV generates them automatically but may take time to process. Another possibility is that the caption settings in the YouTube TV app could be disabled, so it's crucial to check and make sure captions are enabled. If they are disabled, even if captions exist for the video, they won't appear on the screen.
Furthermore, certain playback issues might interfere with caption display. If you encounter problems with caption visibility, try reloading or restarting the YouTube TV app to see if it resolves the issue. Lastly, if you have an outdated version of the YouTube TV app, it could cause problems with captions.
Keeping your app up to date is essential because updates often include bug fixes and improvements that can address caption-related issues. By considering these factors, you can troubleshoot and identify why closed captions are not working as expected on YouTube TV.
Youtube Tv Captions Not Working - FAQs
There are several reasons why captions may not appear on YouTube TV. It could be due to a temporary bug within YouTube, a delay in caption processing for videos with complex audio, or certain playback issues. Additionally, captions might be disabled in the app settings, or the video may not have closed captions available.
To troubleshoot caption issues, try the following steps: First, check if captions are enabled in the app settings. Next, reload or restart the YouTube TV app to resolve potential playback issues. Clearing cache and cookies might help as well. Ensure that you have the latest version of the app installed, as updates often fix caption-related problems.
The availability of captions varies from video to video. Some videos may have closed captions, while others may not. It depends on factors such as the video's age, content, or the uploader's decision to include captions.
Yes, certain browser add-ons or extensions might interfere with the proper functioning of captions on YouTube TV. Disabling or removing such add-ons could resolve caption-related issues.
Captions might behave differently on different devices due to various factors, including app versions, settings, or device compatibility. Ensure that your YouTube TV app is up to date and try adjusting the app settings to see if it resolves the issue.







